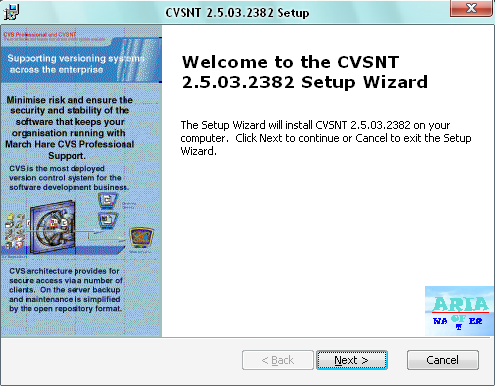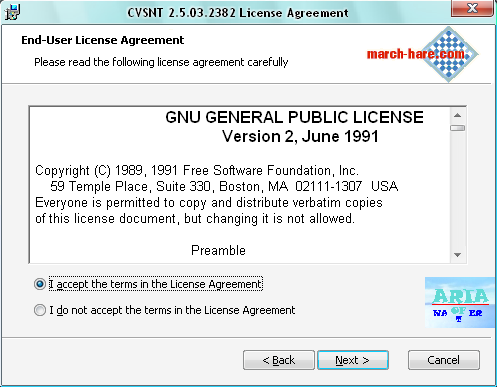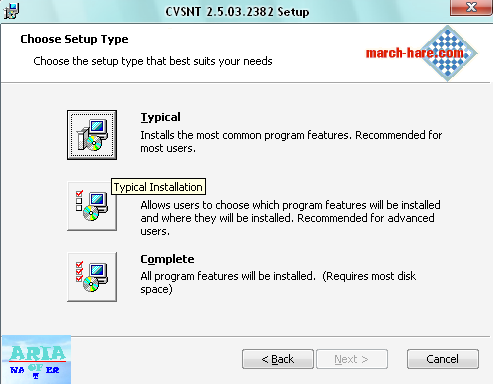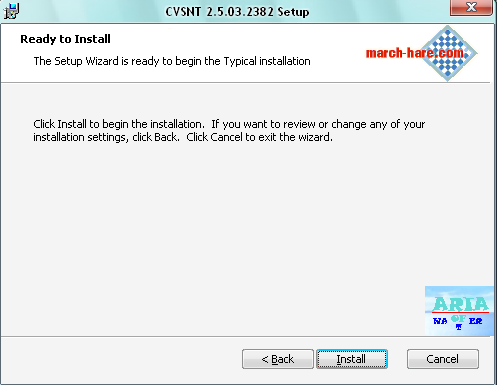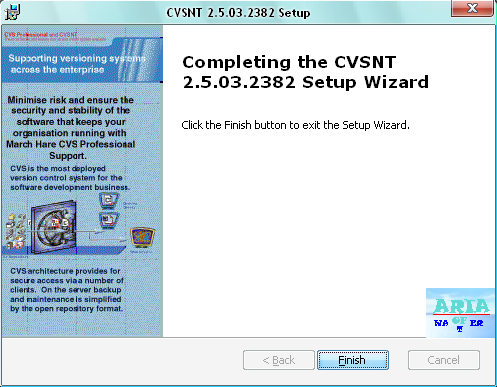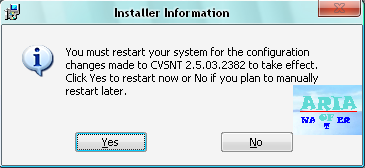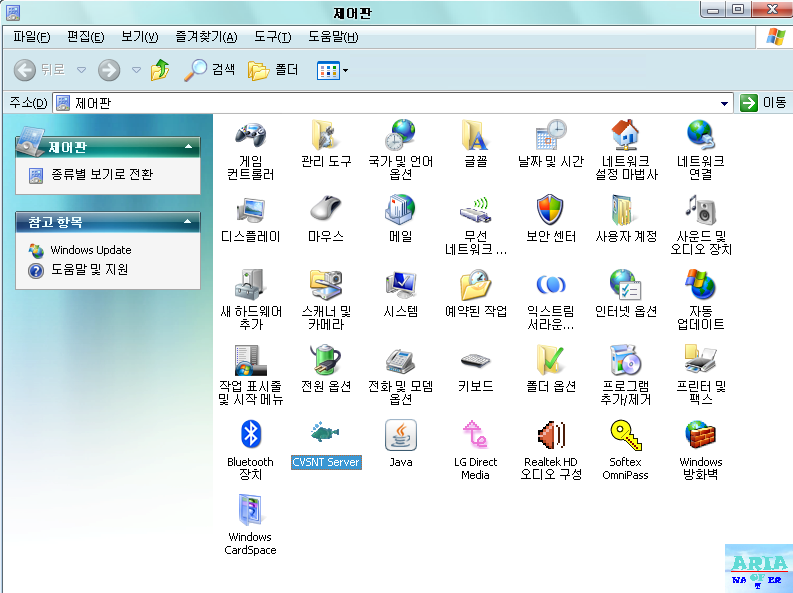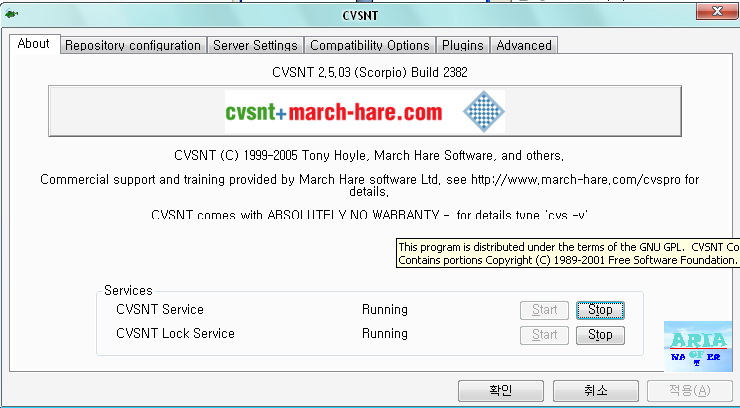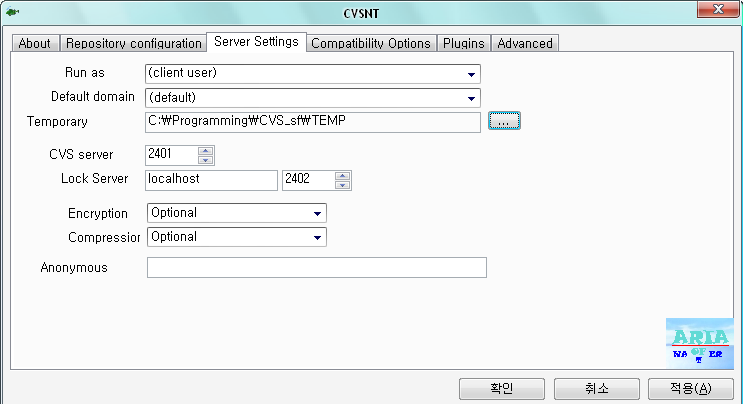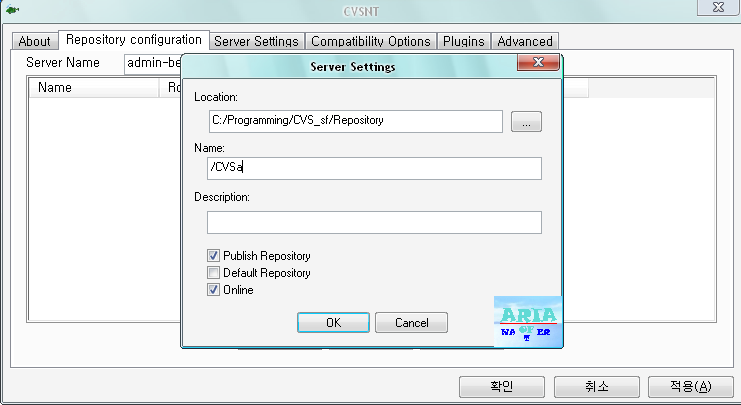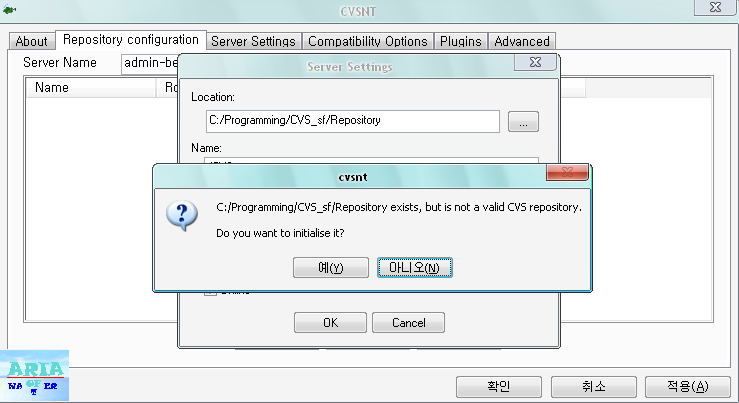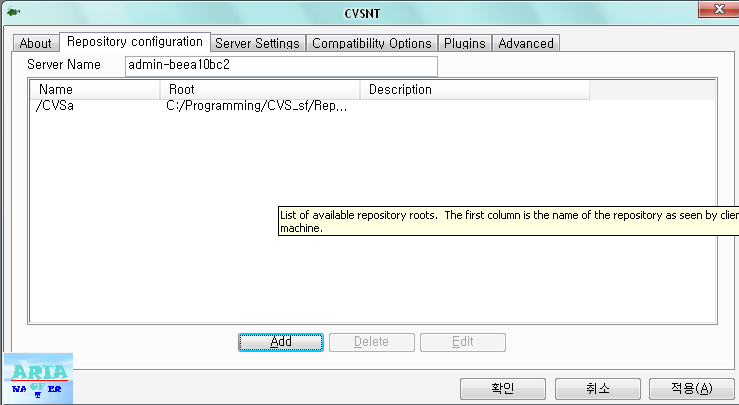'cvs'에 해당되는 글 2건
- 2008.05.07 CVS Setting Part2
- 2008.05.07 CVS Setting Part1
1. DOS 창 띄우기
실행창 - cmd (ENTER) - 도스창
2. 도스 창에서 cvs가 실행되는지 확인
아래의 화면처럼 나온다면 제대루 설치 된 것임
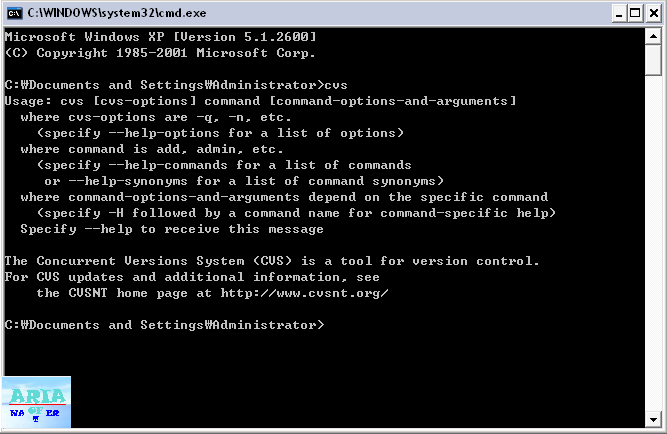
만약 CVS가 없다는 소리가 나오거나, 위처럼 나오지 않는다면, path에서 cvsnt 설치 폴더를 추가시켜주자. 아래 사진처럼 Administrator의 변수 중 path에 추가하면 된다.
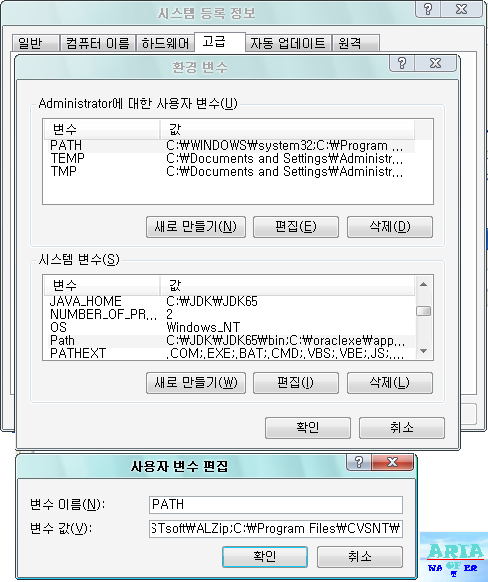
3. CVS에 정상적으로 접근을 할려면 CVSROOT라는 환경변
수가 설정되어야 한다.
1) 아래의 화면처럼 입력한다.
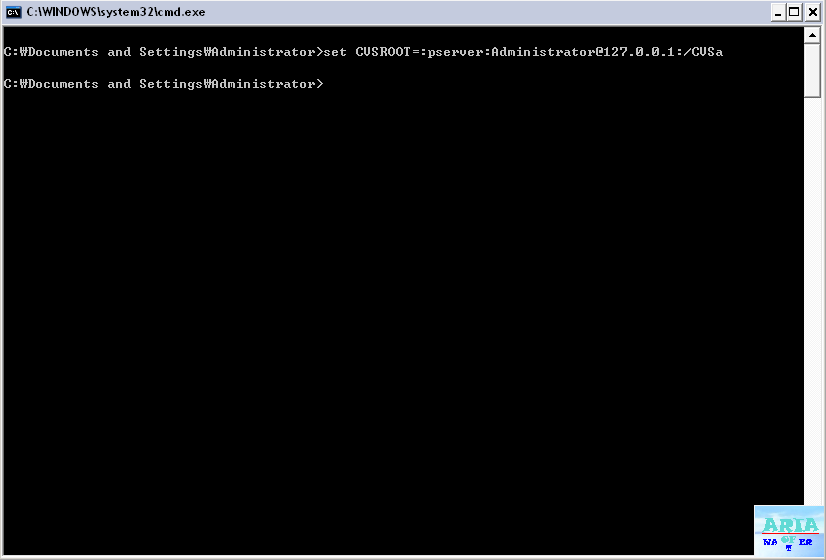
입력 내용 : set CVSROOT=:pserver:Administrator@127.0.0.1:/CVSa
설명 : pserver는 프로토콜이고, Administrator는 현재 로그인한 윈도우 계정,
127.0.0.1이 접속할려는 서버의 주소, /CVSa는 위에서 설정했던
Repository의 이름이다.
2) CVS login을 사용해보기.
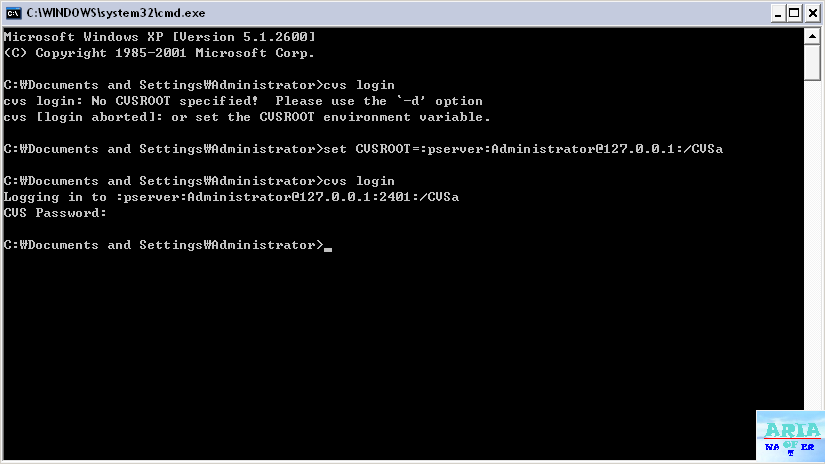 cvs login을 사용할때 password에는 Administrator의 암호를 넣으면 된다.
cvs login을 사용할때 password에는 Administrator의 암호를 넣으면 된다.
로그인에 성공했다면 아무 메시지 없이 프롬프트로 돌아온다.
4. 유저 추가
입력 내용 : cvs passwd -r Administrator -a(-X) frad
설명 : flad란 계정을 추가하게 되며, flad라는 계정으로 user가 로그인을 하면
윈도우의 Administrator 계정을 사용해서 CVS 서버 내의 리소스 접근 권
한을 제어하게 된다.
-a는 계정의 생성, -X(대문자)는 계정을 삭제하는 옵션이다.
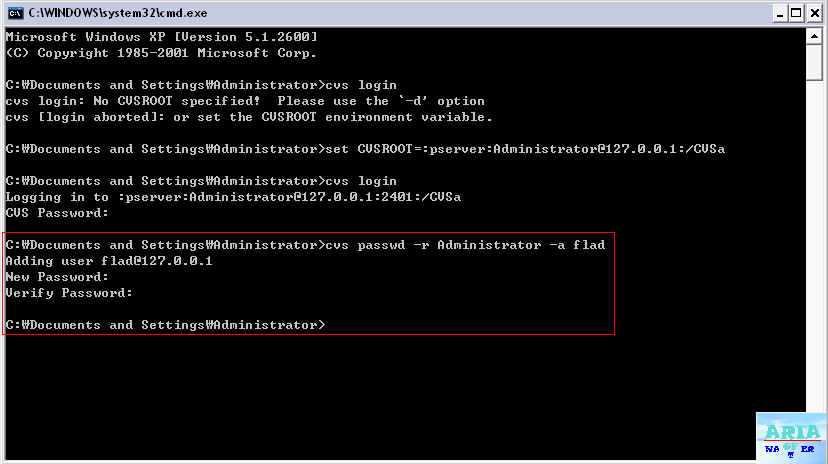
이 후엔 eclipse에서 cvs를 추가해서 사용하면 된다.
실행창 - cmd (ENTER) - 도스창
2. 도스 창에서 cvs가 실행되는지 확인
아래의 화면처럼 나온다면 제대루 설치 된 것임
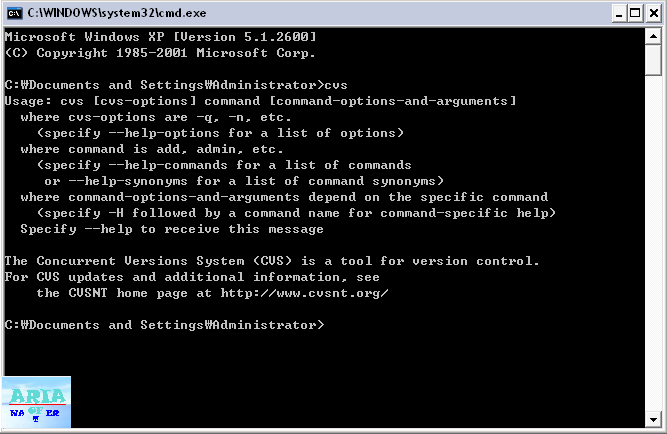
만약 CVS가 없다는 소리가 나오거나, 위처럼 나오지 않는다면, path에서 cvsnt 설치 폴더를 추가시켜주자. 아래 사진처럼 Administrator의 변수 중 path에 추가하면 된다.
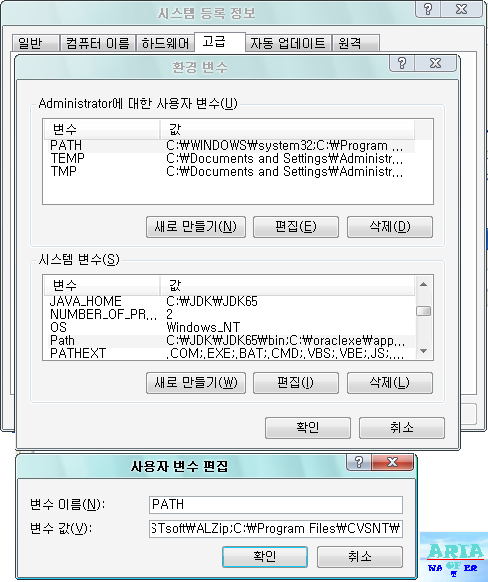
3. CVS에 정상적으로 접근을 할려면 CVSROOT라는 환경변
수가 설정되어야 한다.
1) 아래의 화면처럼 입력한다.
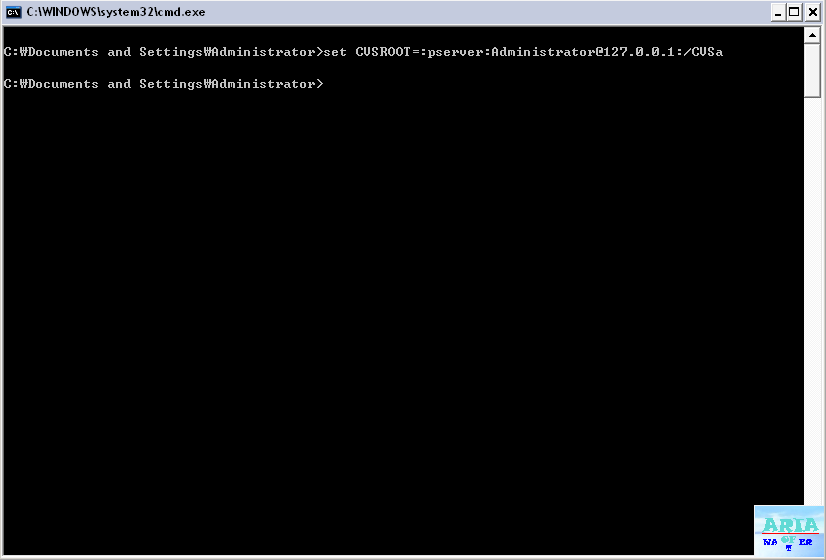
입력 내용 : set CVSROOT=:pserver:Administrator@127.0.0.1:/CVSa
설명 : pserver는 프로토콜이고, Administrator는 현재 로그인한 윈도우 계정,
127.0.0.1이 접속할려는 서버의 주소, /CVSa는 위에서 설정했던
Repository의 이름이다.
2) CVS login을 사용해보기.
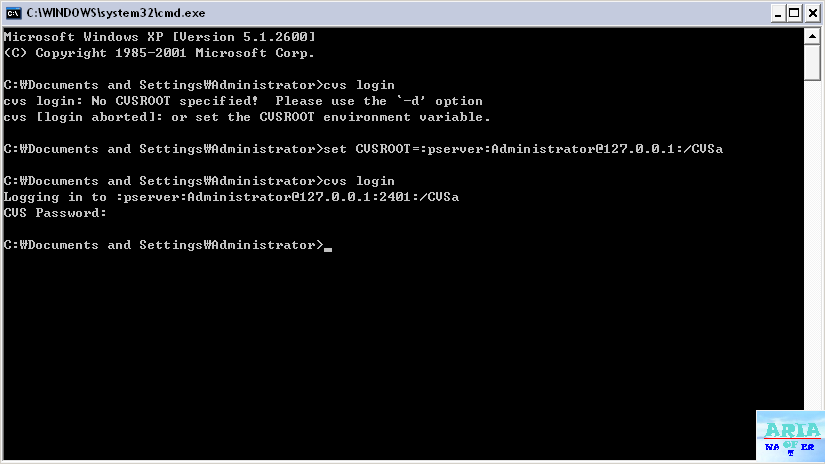
로그인에 성공했다면 아무 메시지 없이 프롬프트로 돌아온다.
4. 유저 추가
입력 내용 : cvs passwd -r Administrator -a(-X) frad
설명 : flad란 계정을 추가하게 되며, flad라는 계정으로 user가 로그인을 하면
윈도우의 Administrator 계정을 사용해서 CVS 서버 내의 리소스 접근 권
한을 제어하게 된다.
-a는 계정의 생성, -X(대문자)는 계정을 삭제하는 옵션이다.
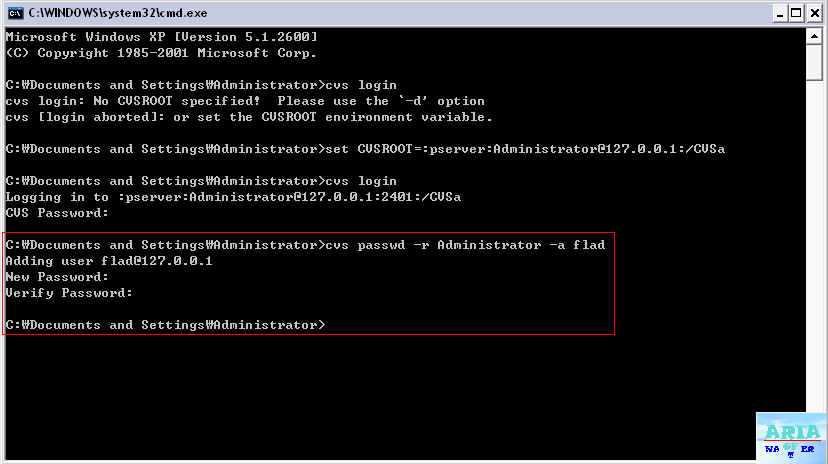
이 후엔 eclipse에서 cvs를 추가해서 사용하면 된다.
1. CVS DownLoad : Link
최신버전 : CVSNT-2.5.03.2382
2. 설치
1) Setup Start
2) Next.. License accept
3) Next.. Typical Install Type
4) Next.. Installs
5) Setup Completing
6) System Reboot
3. 설정
1) 기본 영역 설정(Repository와 Temporary)
Temporary는 일반적인 임시파일을 쓸 경로를 지정해주면 된다.
Repository는 CVS 서버 하위의 저장공간임.
<# 주의사항 #>
C:\Documents and Settings 하위 디렉토리에 설정을 하면 안된다.
(권한 관련한 문제 생김)
2) 제어판에서 CVSNT 관리 창 띄우기
3) Servise Stop
4) Server Settings 중 Temporary의 폴더값 수정
입력 값은 자신이 설정해놓은 Temp 폴더 주소
5) Repository configuration 탭 에서 Add를 통해 값을 입력
입력은 생성한 Repository 폴더와 이름을 설정
OK를 누르면 아래 처럼 초기화 메세지가 나온다. 예를 누르자.
아래의 화면이 추가된 화면
Part2 Continue~