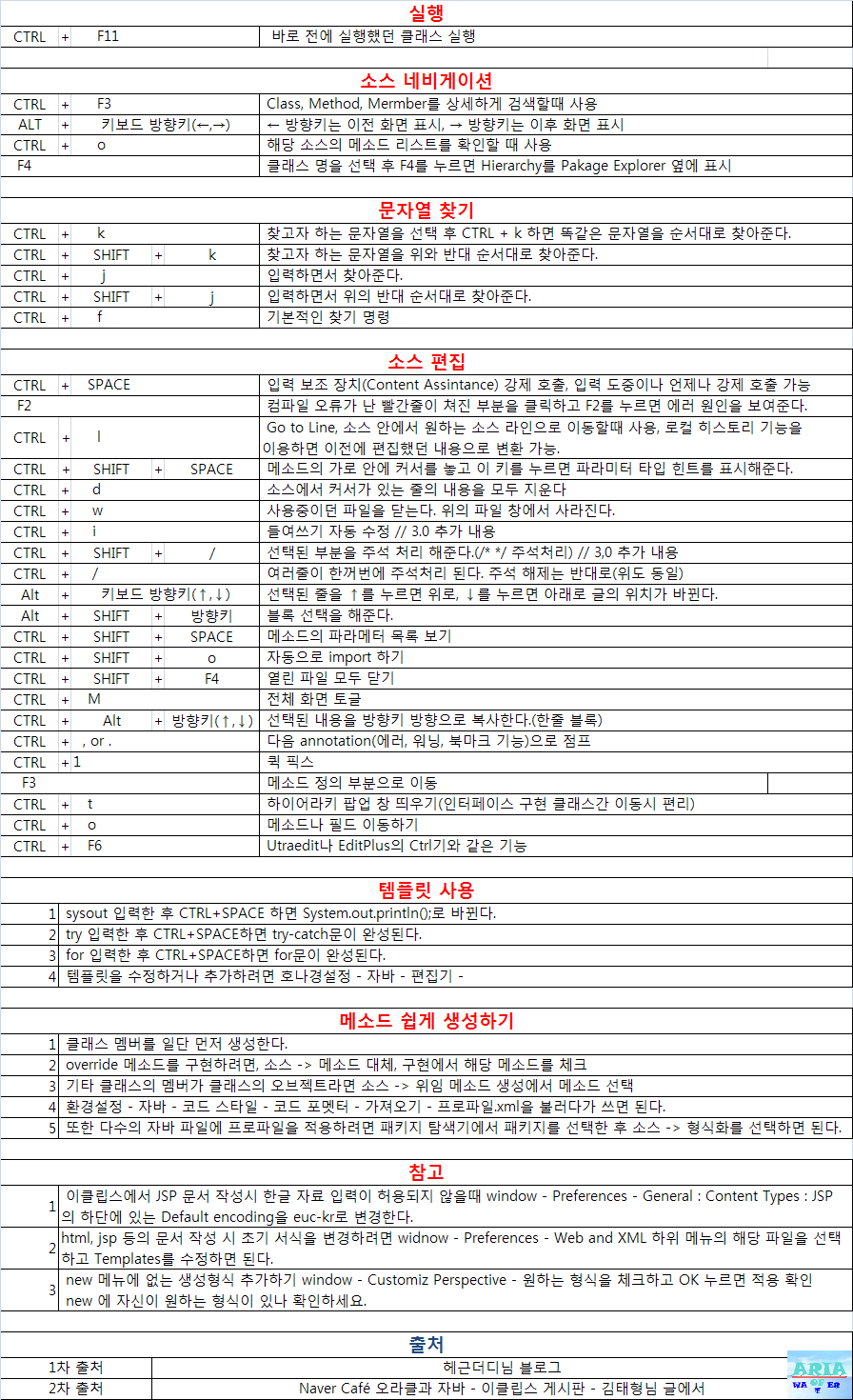사용 eclipse 버전 : 3.3 lomboz(plug in 포함버전) - Link
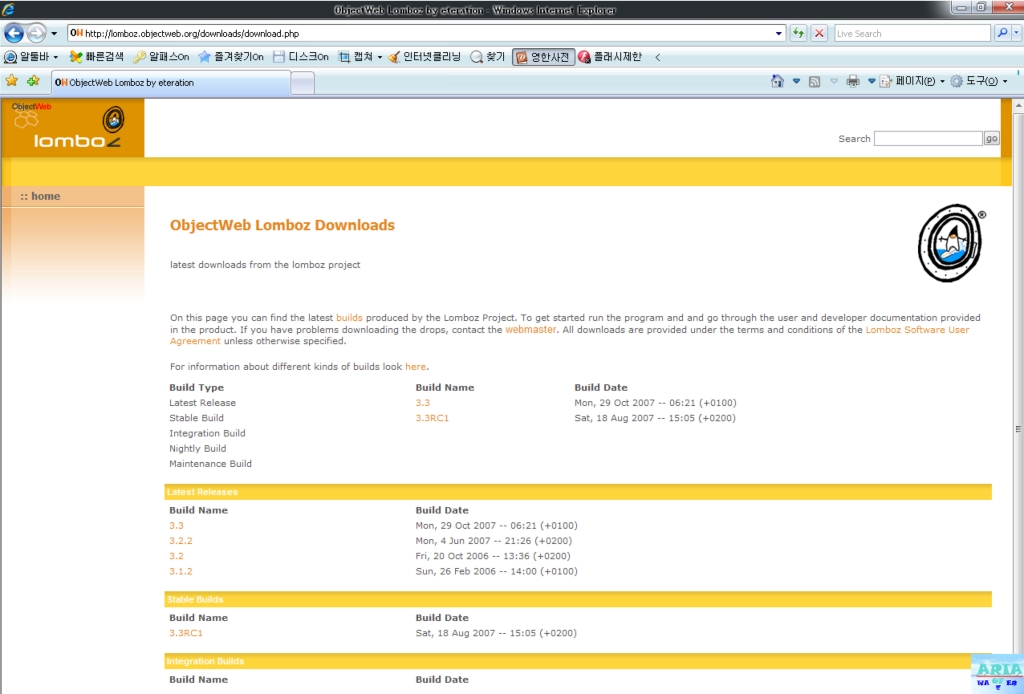
# 용어 설명
Latest Release : 최근 마지막 버전
Stable Build : 최근 자료 중 안정적인 버전
Stable Build 의 버전이나 이전 버전 중 원하는 것을 선택 후 다운로드.
이 글의 기준은 3.3 RC1이다.
자신의 운영체제에 맞는 파일을 내려 받자. 글쓴이의 경우 window
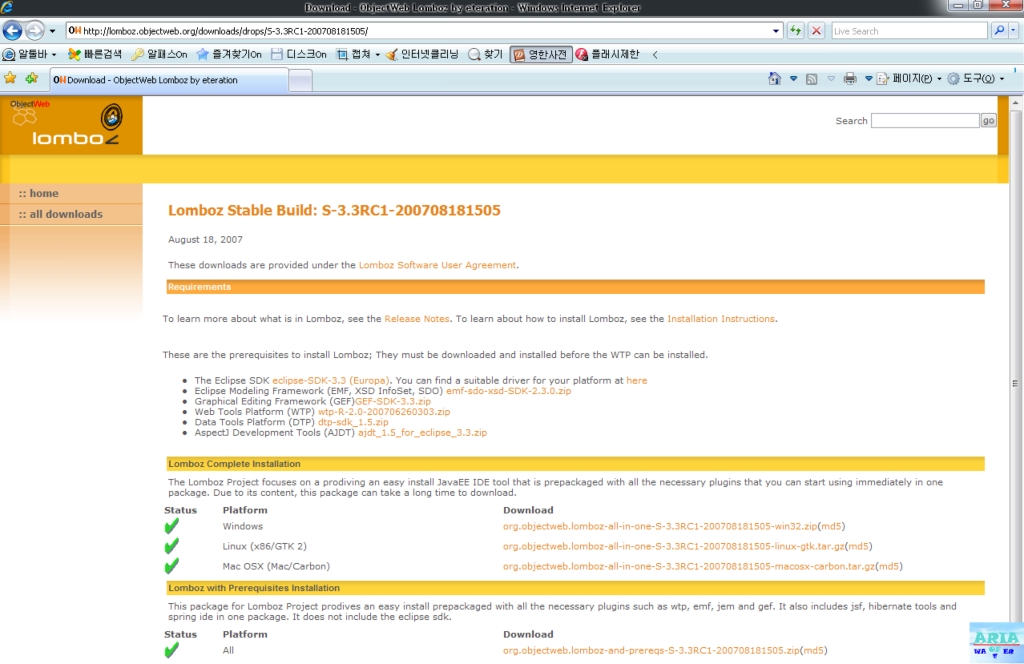
파일을 선택하면 다운 가능한 서버가 나오고 서버 링크를 클릭해서 다운받자.
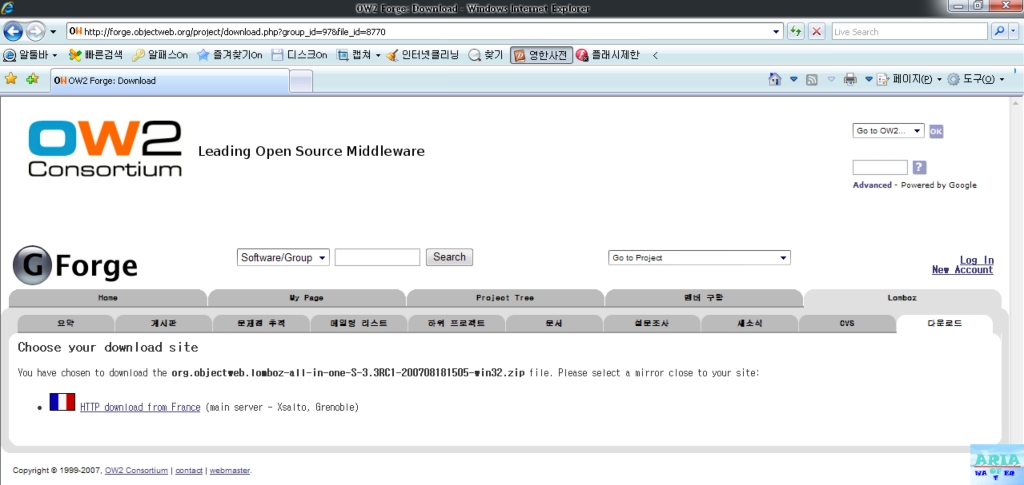
다운로드 중
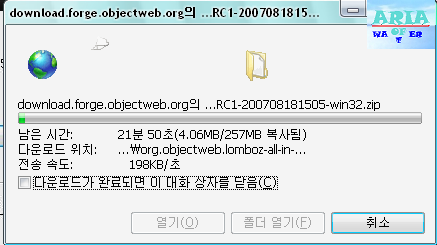
다운로드 한 파일 용량 : 257mb
압축 파일 이름 : org.objectweb.lomboz-all-in-one-S-3.3RC1-200708181505-win32.zip
alzip 이나 여러 기타 압축 프로그램으로 압축을 풀어주자.
압축을 풀면 안에 eclipse라는 폴더가 있다.
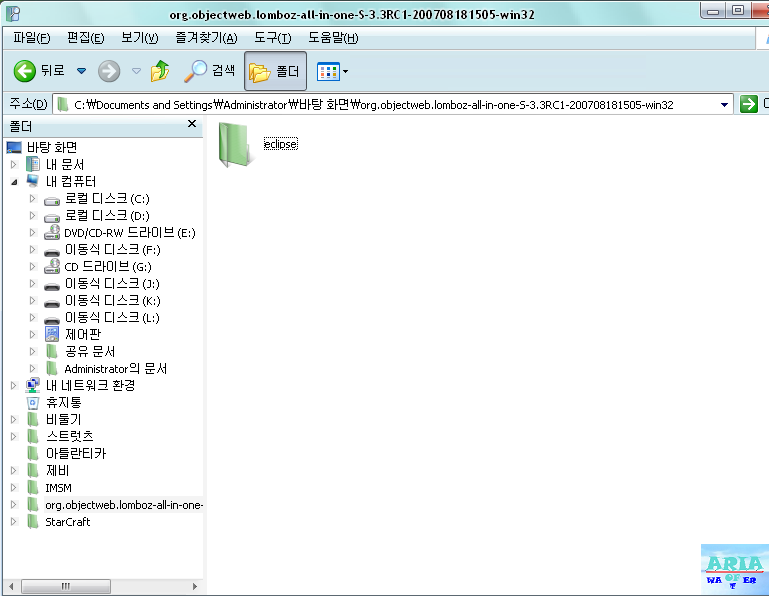
eclipse 폴더를 젤 상위 폴더인 c: 아래에 놓자.
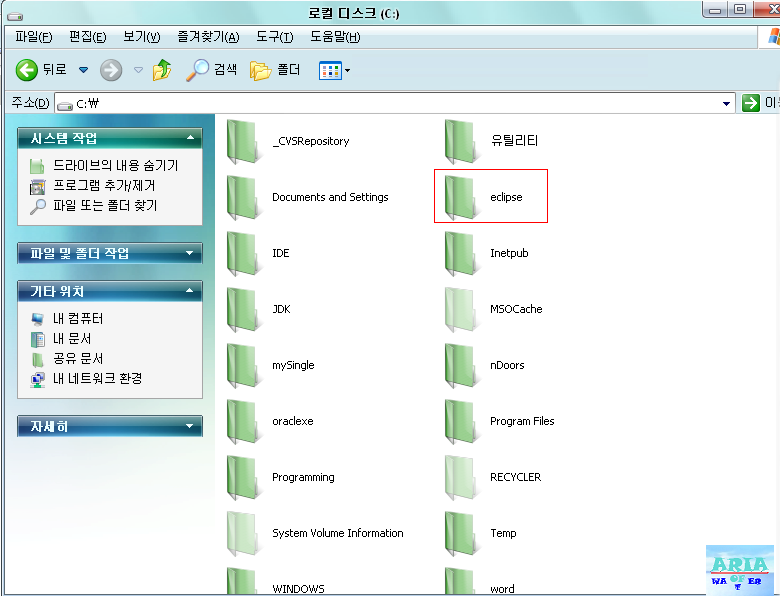
eclipse 폴더 안의 eclipse.exe로 실행
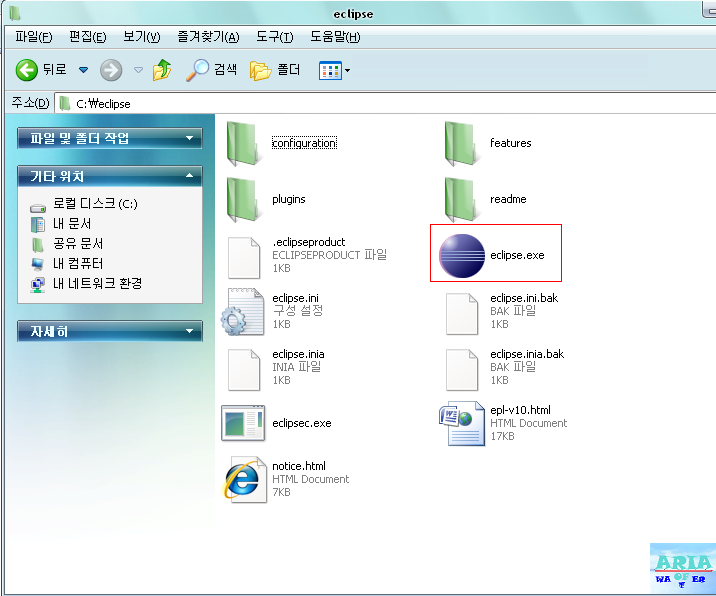
아래 화면이 나오면 설치 성공
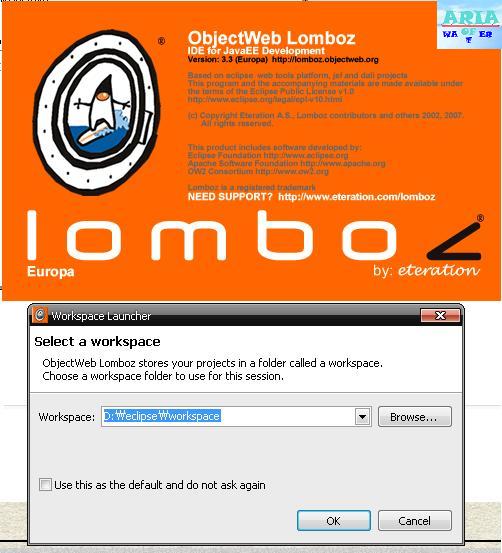
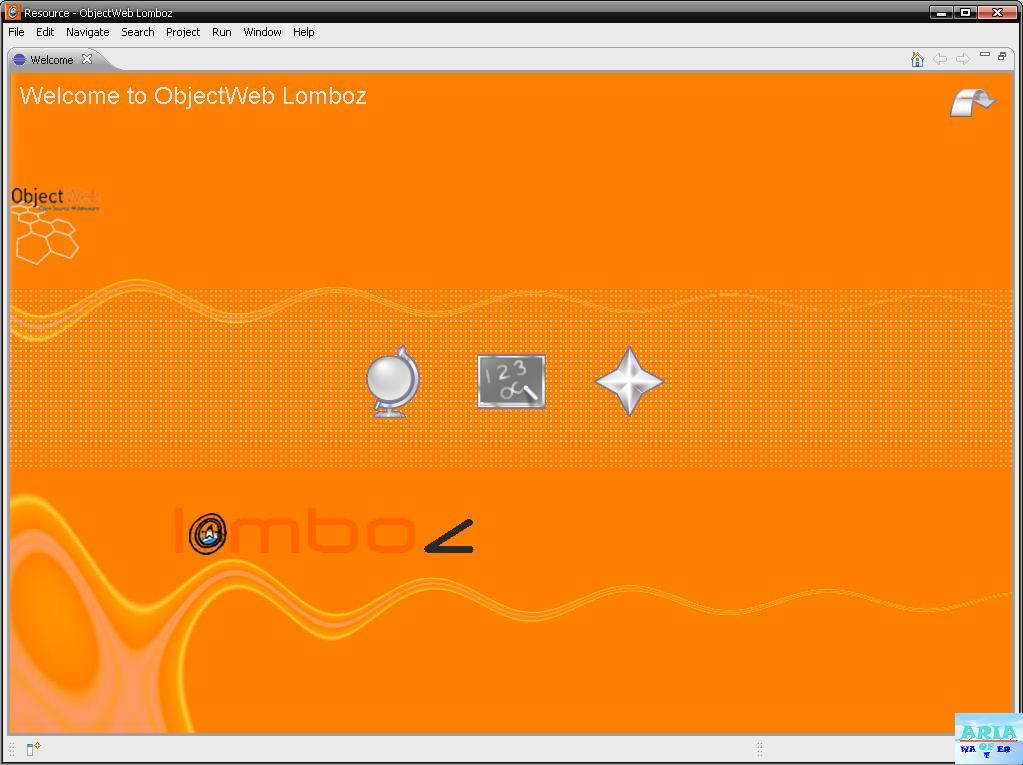
실행 시 아래와 같은 오류가 난다면
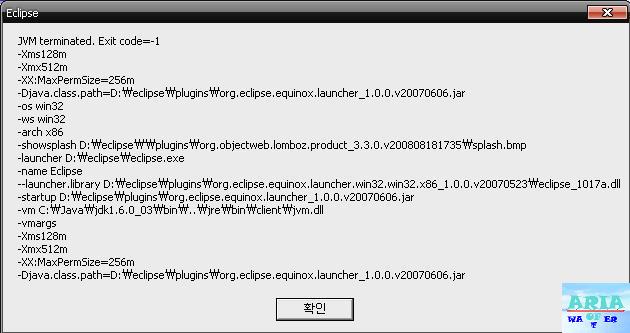
eclipse 폴더 안에 있는 eclipse.ini를 백업하고, 메모장으로 열어서 아래 사진의 내용을 지우고 저장하고 다시 실행하면 실행이 된다.

위처럼 설치하시고 실행하시면 끝.
수고하세요.
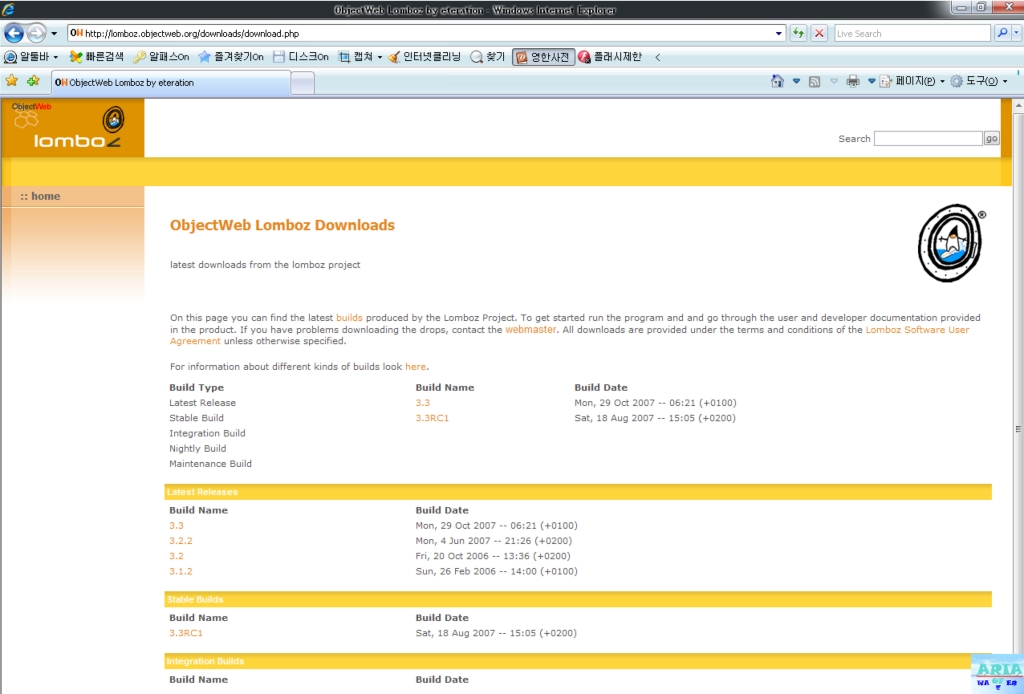
# 용어 설명
Latest Release : 최근 마지막 버전
Stable Build : 최근 자료 중 안정적인 버전
Stable Build 의 버전이나 이전 버전 중 원하는 것을 선택 후 다운로드.
이 글의 기준은 3.3 RC1이다.
자신의 운영체제에 맞는 파일을 내려 받자. 글쓴이의 경우 window
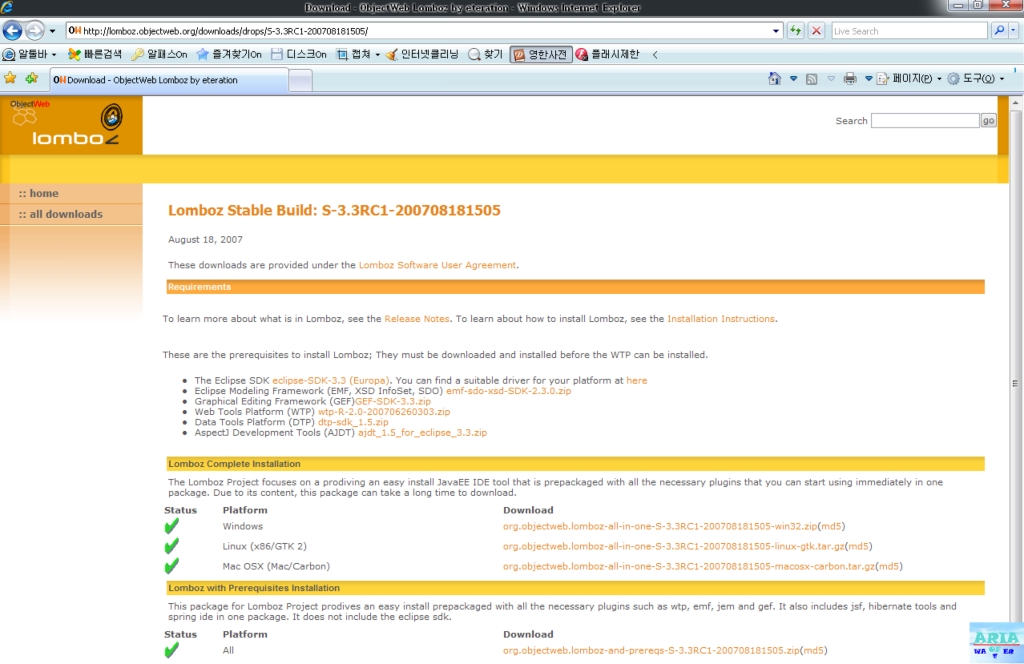
파일을 선택하면 다운 가능한 서버가 나오고 서버 링크를 클릭해서 다운받자.
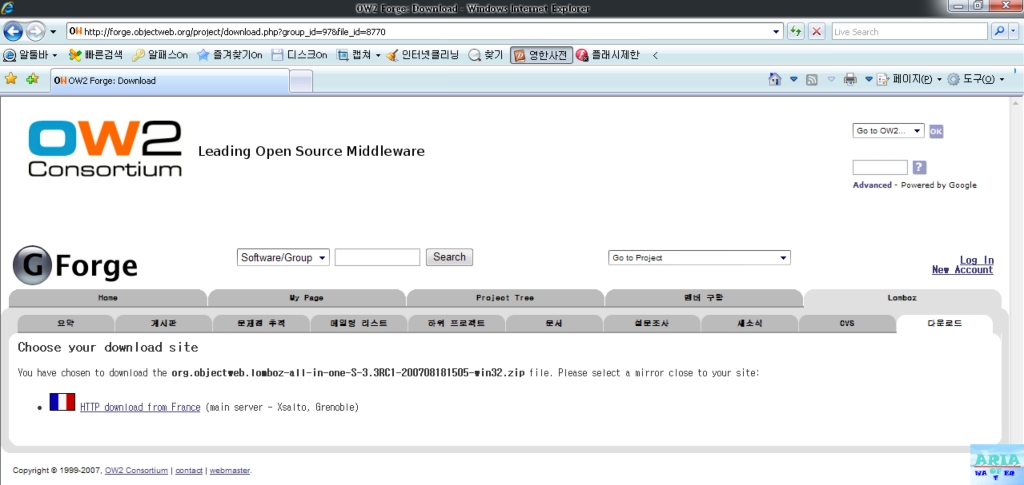
다운로드 중
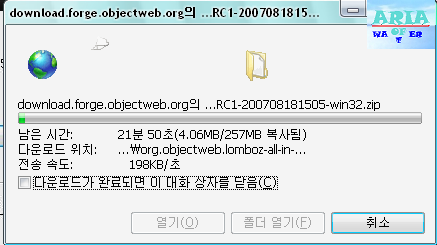
다운로드 한 파일 용량 : 257mb
압축 파일 이름 : org.objectweb.lomboz-all-in-one-S-3.3RC1-200708181505-win32.zip
alzip 이나 여러 기타 압축 프로그램으로 압축을 풀어주자.
압축을 풀면 안에 eclipse라는 폴더가 있다.
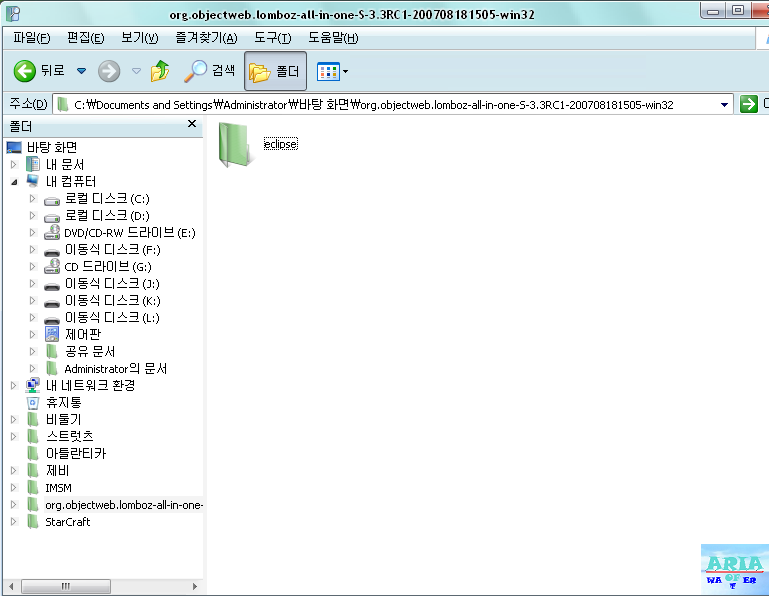
eclipse 폴더를 젤 상위 폴더인 c: 아래에 놓자.
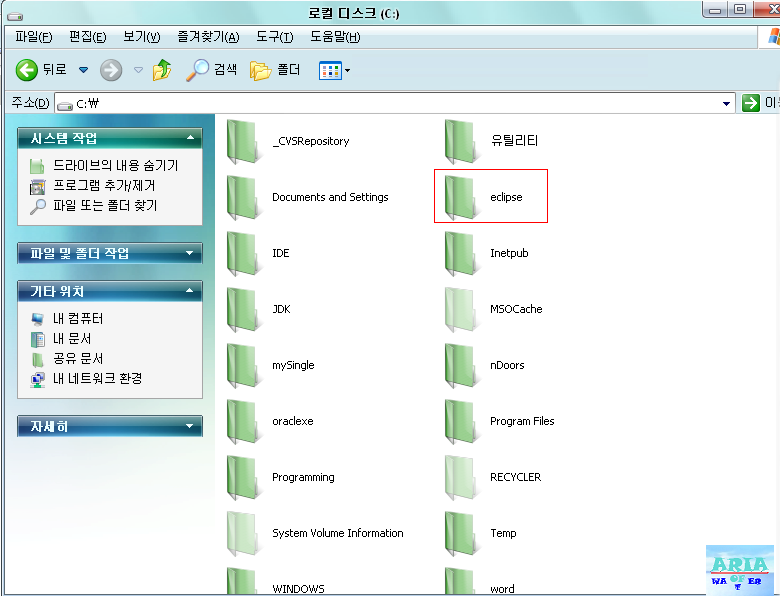
eclipse 폴더 안의 eclipse.exe로 실행
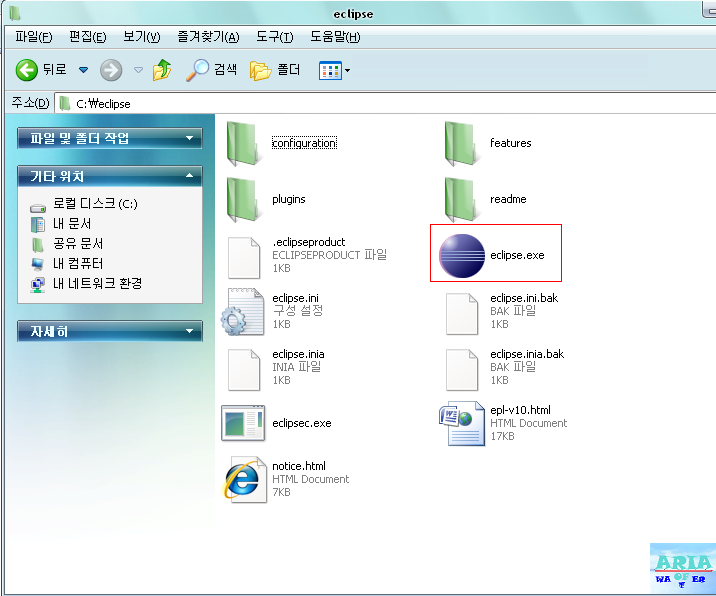
아래 화면이 나오면 설치 성공
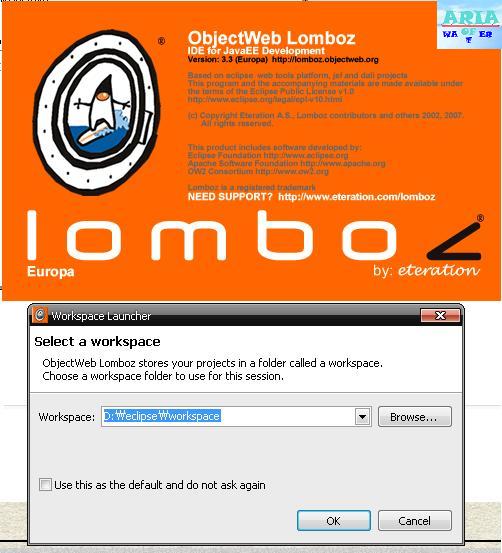
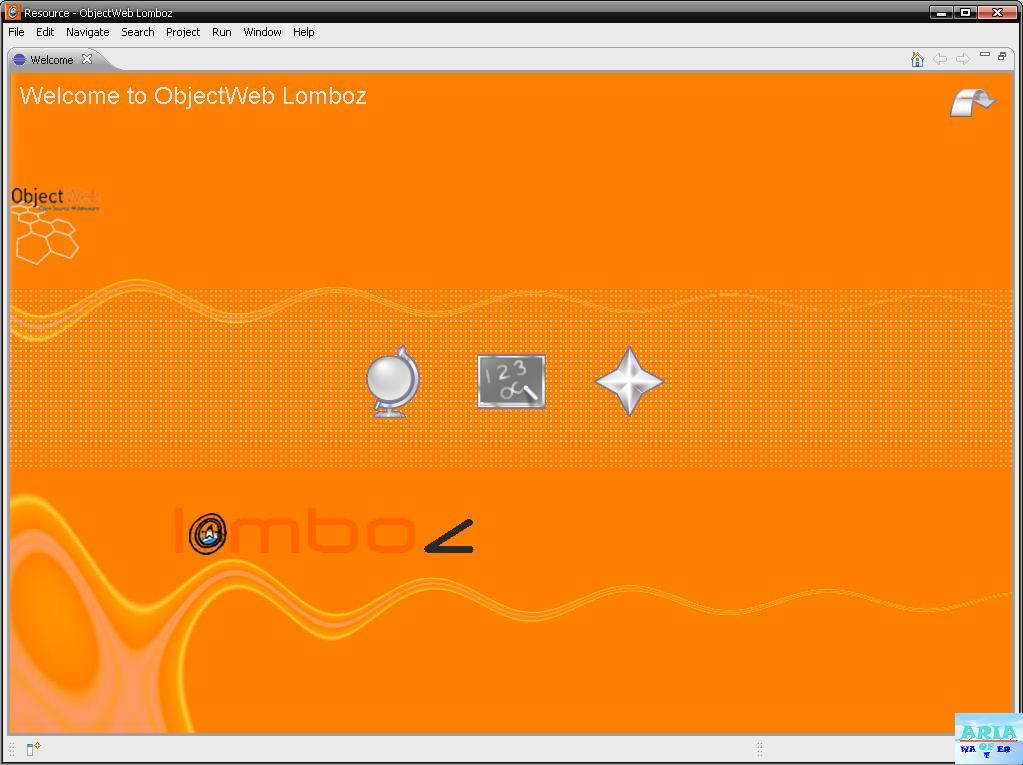
실행 시 아래와 같은 오류가 난다면
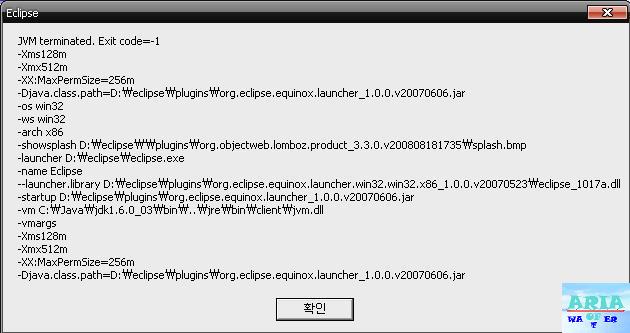
eclipse 폴더 안에 있는 eclipse.ini를 백업하고, 메모장으로 열어서 아래 사진의 내용을 지우고 저장하고 다시 실행하면 실행이 된다.

위처럼 설치하시고 실행하시면 끝.
수고하세요.
1. DOS 창 띄우기
실행창 - cmd (ENTER) - 도스창
2. 도스 창에서 cvs가 실행되는지 확인
아래의 화면처럼 나온다면 제대루 설치 된 것임
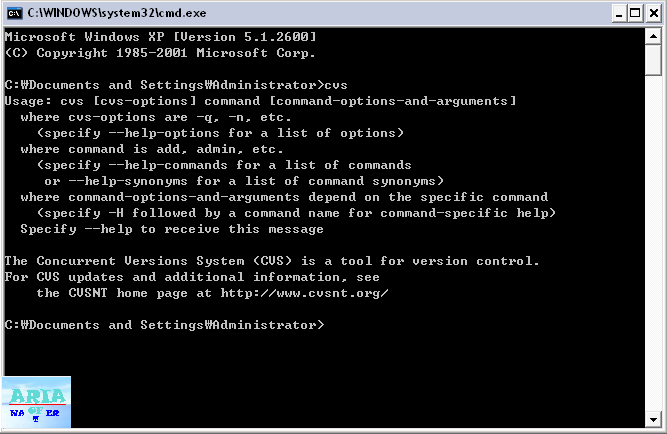
만약 CVS가 없다는 소리가 나오거나, 위처럼 나오지 않는다면, path에서 cvsnt 설치 폴더를 추가시켜주자. 아래 사진처럼 Administrator의 변수 중 path에 추가하면 된다.
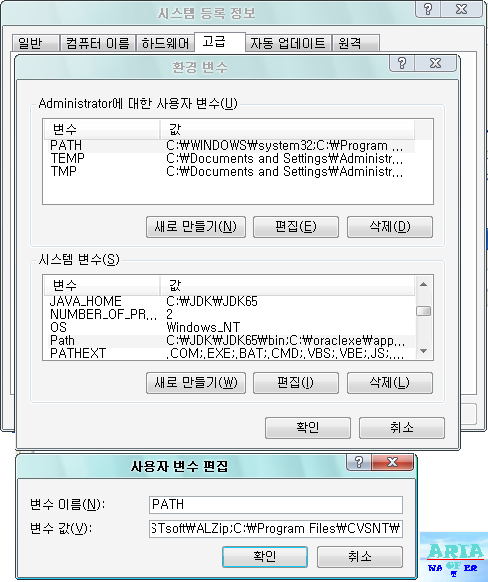
3. CVS에 정상적으로 접근을 할려면 CVSROOT라는 환경변
수가 설정되어야 한다.
1) 아래의 화면처럼 입력한다.
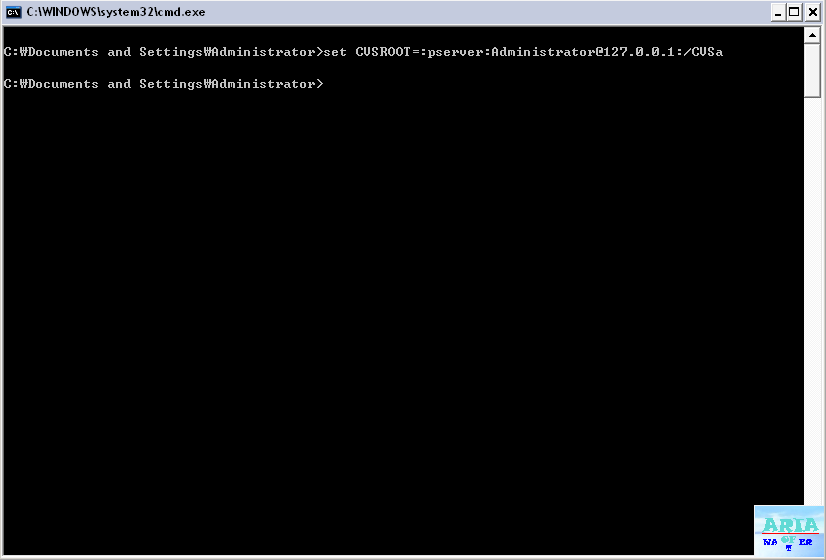
입력 내용 : set CVSROOT=:pserver:Administrator@127.0.0.1:/CVSa
설명 : pserver는 프로토콜이고, Administrator는 현재 로그인한 윈도우 계정,
127.0.0.1이 접속할려는 서버의 주소, /CVSa는 위에서 설정했던
Repository의 이름이다.
2) CVS login을 사용해보기.
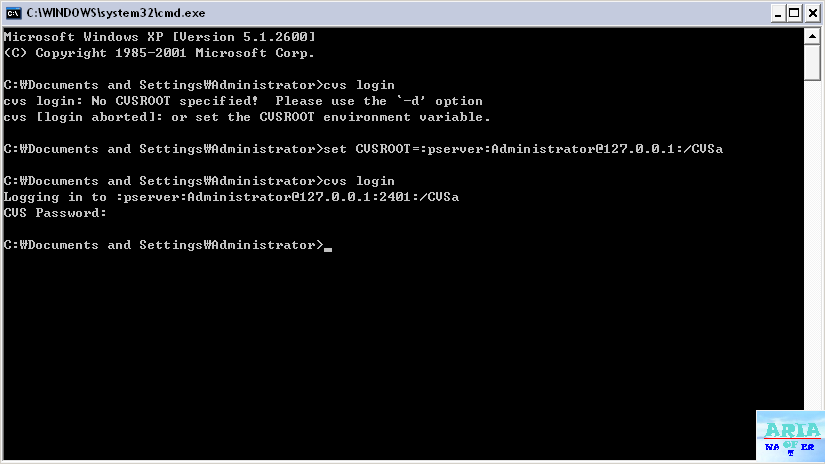 cvs login을 사용할때 password에는 Administrator의 암호를 넣으면 된다.
cvs login을 사용할때 password에는 Administrator의 암호를 넣으면 된다.
로그인에 성공했다면 아무 메시지 없이 프롬프트로 돌아온다.
4. 유저 추가
입력 내용 : cvs passwd -r Administrator -a(-X) frad
설명 : flad란 계정을 추가하게 되며, flad라는 계정으로 user가 로그인을 하면
윈도우의 Administrator 계정을 사용해서 CVS 서버 내의 리소스 접근 권
한을 제어하게 된다.
-a는 계정의 생성, -X(대문자)는 계정을 삭제하는 옵션이다.
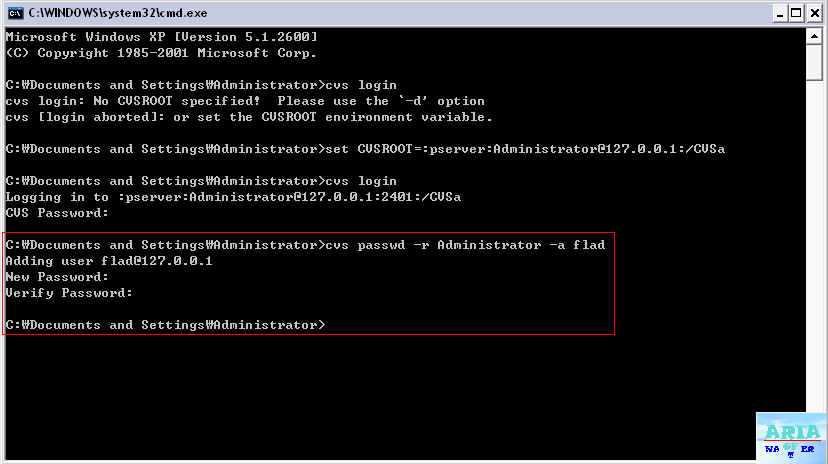
이 후엔 eclipse에서 cvs를 추가해서 사용하면 된다.
실행창 - cmd (ENTER) - 도스창
2. 도스 창에서 cvs가 실행되는지 확인
아래의 화면처럼 나온다면 제대루 설치 된 것임
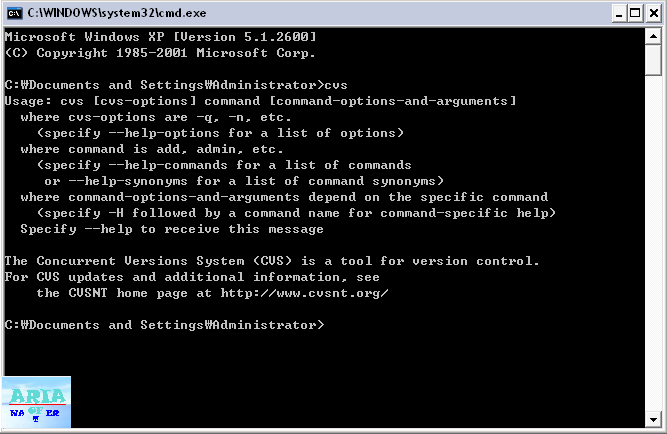
만약 CVS가 없다는 소리가 나오거나, 위처럼 나오지 않는다면, path에서 cvsnt 설치 폴더를 추가시켜주자. 아래 사진처럼 Administrator의 변수 중 path에 추가하면 된다.
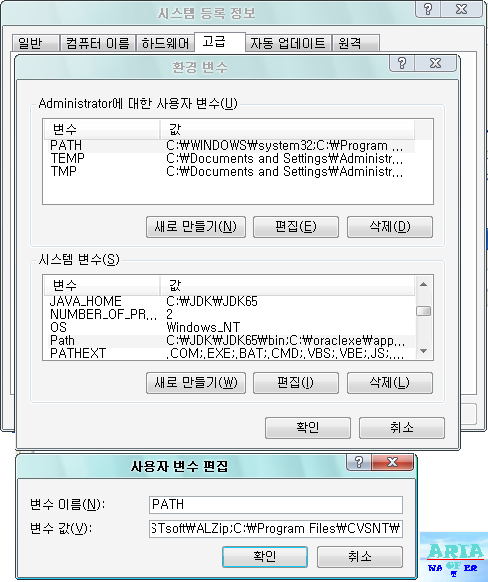
3. CVS에 정상적으로 접근을 할려면 CVSROOT라는 환경변
수가 설정되어야 한다.
1) 아래의 화면처럼 입력한다.
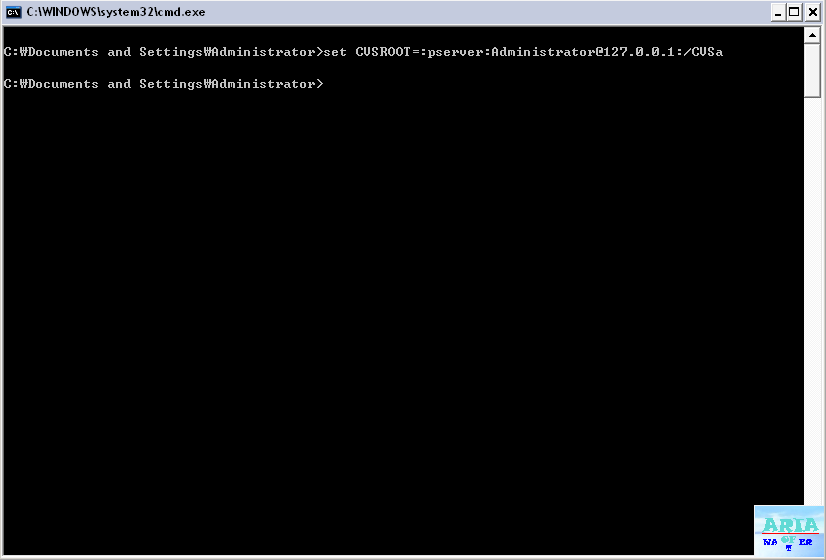
입력 내용 : set CVSROOT=:pserver:Administrator@127.0.0.1:/CVSa
설명 : pserver는 프로토콜이고, Administrator는 현재 로그인한 윈도우 계정,
127.0.0.1이 접속할려는 서버의 주소, /CVSa는 위에서 설정했던
Repository의 이름이다.
2) CVS login을 사용해보기.
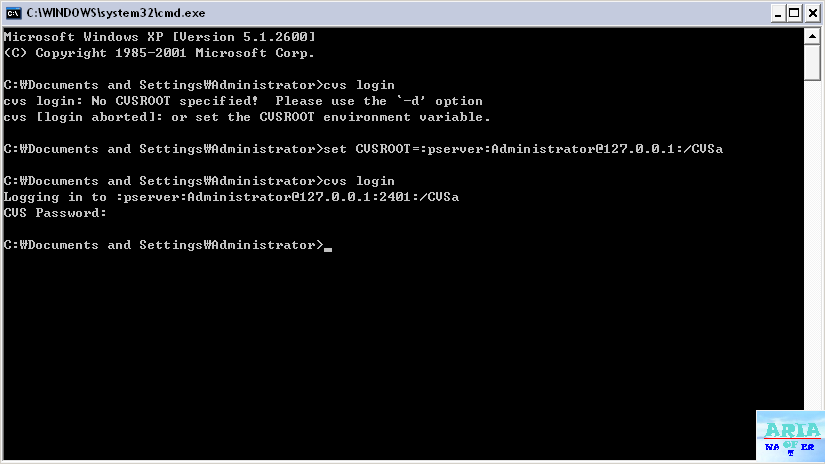
로그인에 성공했다면 아무 메시지 없이 프롬프트로 돌아온다.
4. 유저 추가
입력 내용 : cvs passwd -r Administrator -a(-X) frad
설명 : flad란 계정을 추가하게 되며, flad라는 계정으로 user가 로그인을 하면
윈도우의 Administrator 계정을 사용해서 CVS 서버 내의 리소스 접근 권
한을 제어하게 된다.
-a는 계정의 생성, -X(대문자)는 계정을 삭제하는 옵션이다.
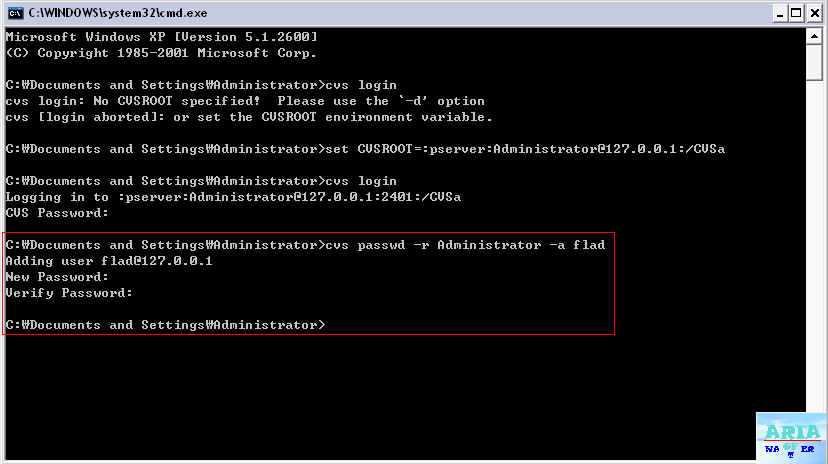
이 후엔 eclipse에서 cvs를 추가해서 사용하면 된다.