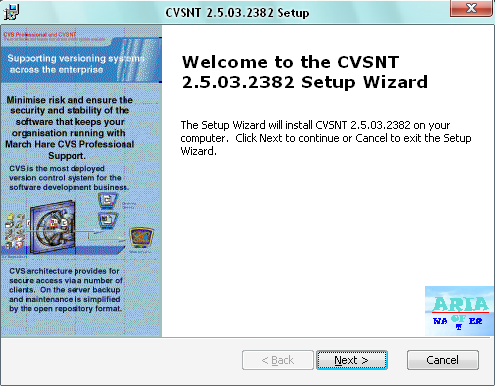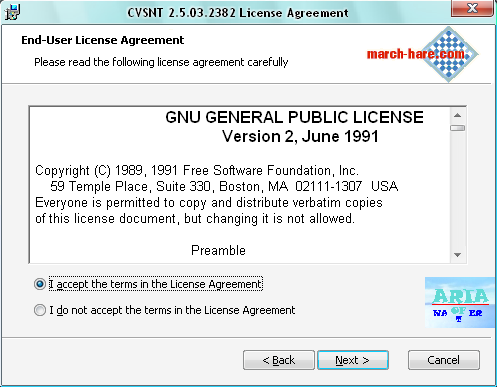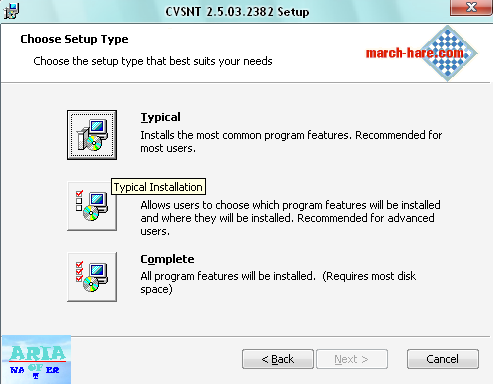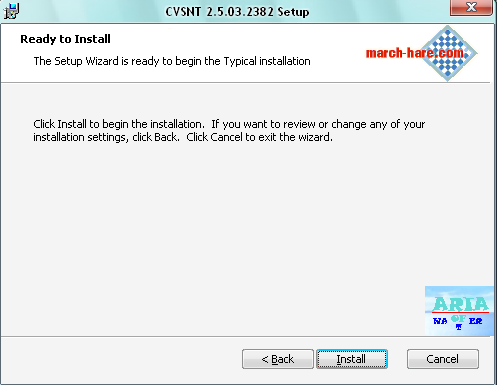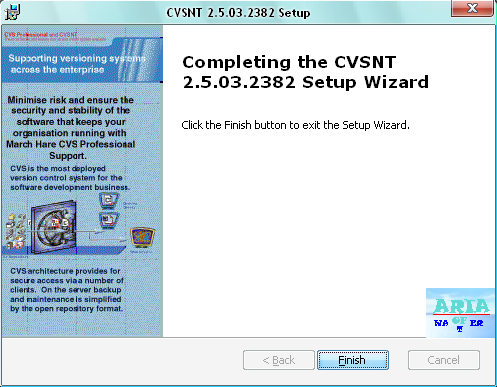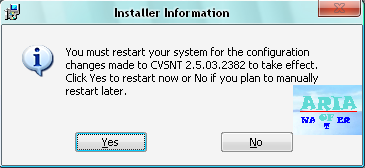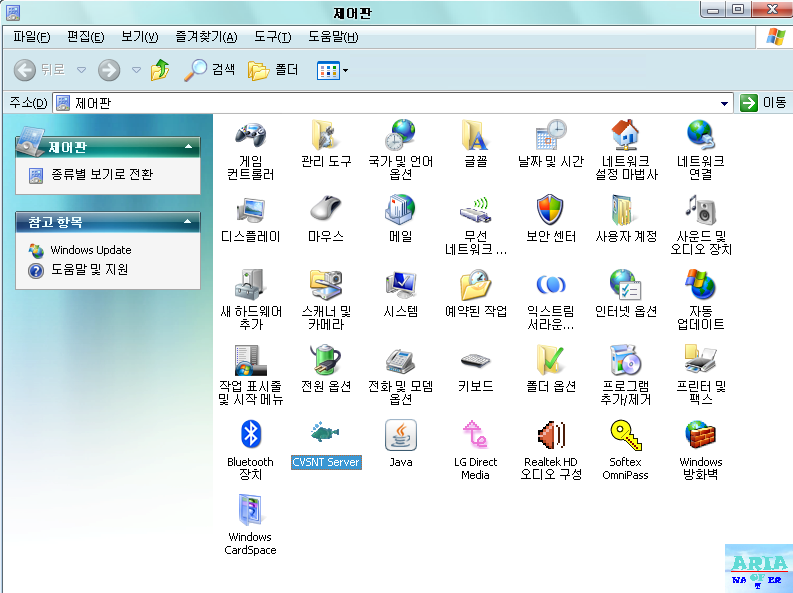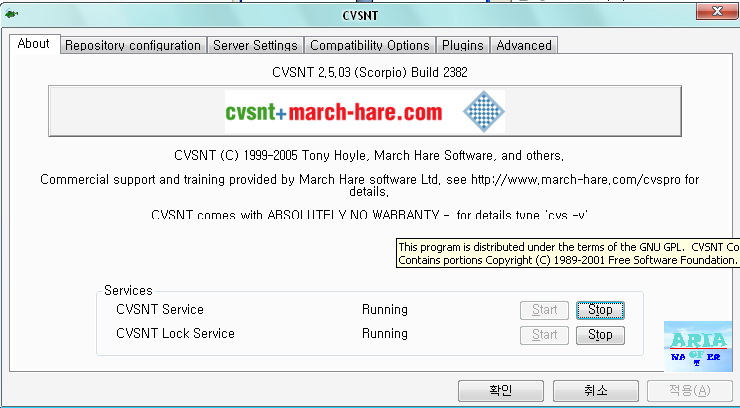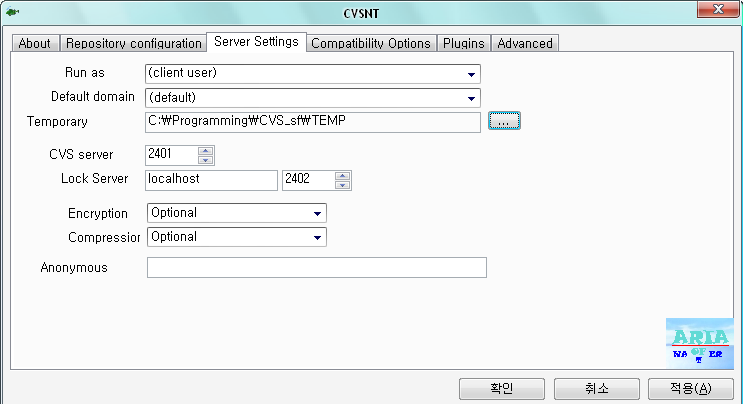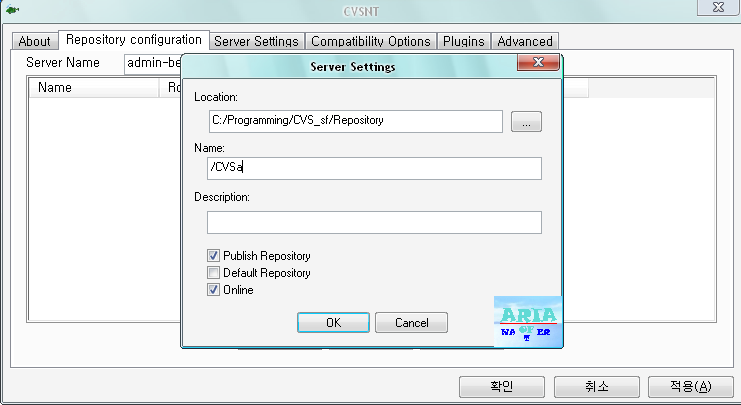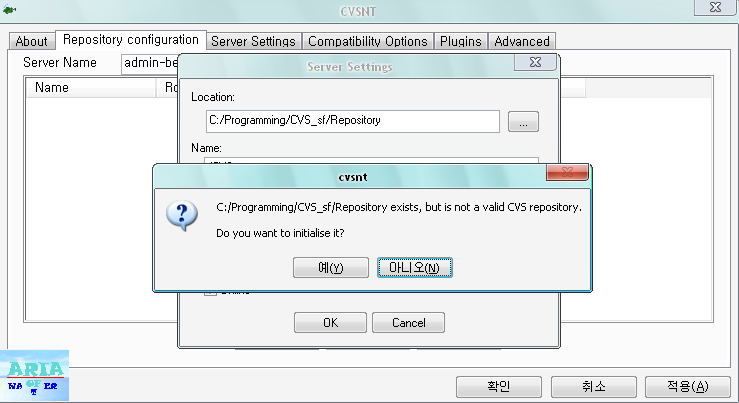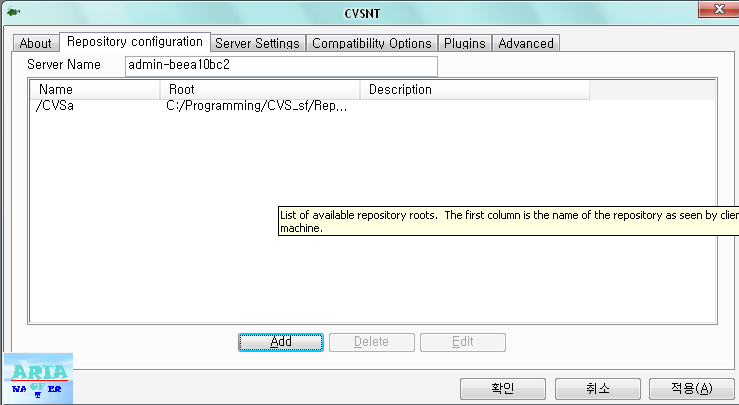1. CVS DownLoad : Link
최신버전 : CVSNT-2.5.03.2382
2. 설치
1) Setup Start
2) Next.. License accept
3) Next.. Typical Install Type
4) Next.. Installs
5) Setup Completing
6) System Reboot
3. 설정
1) 기본 영역 설정(Repository와 Temporary)
Temporary는 일반적인 임시파일을 쓸 경로를 지정해주면 된다.
Repository는 CVS 서버 하위의 저장공간임.
<# 주의사항 #>
C:\Documents and Settings 하위 디렉토리에 설정을 하면 안된다.
(권한 관련한 문제 생김)
2) 제어판에서 CVSNT 관리 창 띄우기
3) Servise Stop
4) Server Settings 중 Temporary의 폴더값 수정
입력 값은 자신이 설정해놓은 Temp 폴더 주소
5) Repository configuration 탭 에서 Add를 통해 값을 입력
입력은 생성한 Repository 폴더와 이름을 설정
OK를 누르면 아래 처럼 초기화 메세지가 나온다. 예를 누르자.
아래의 화면이 추가된 화면
Part2 Continue~
여러 파일 수정에 사용되는 EditPlus에서 java를 사용할때 사용 하는 설정 팁입니다.
javac 및 java, appletview, 인수 입력 총 4가지 설정이 있습니다.
EditPlus 공식 홈페이지
설명용 EditPlus 버전 : 2.31
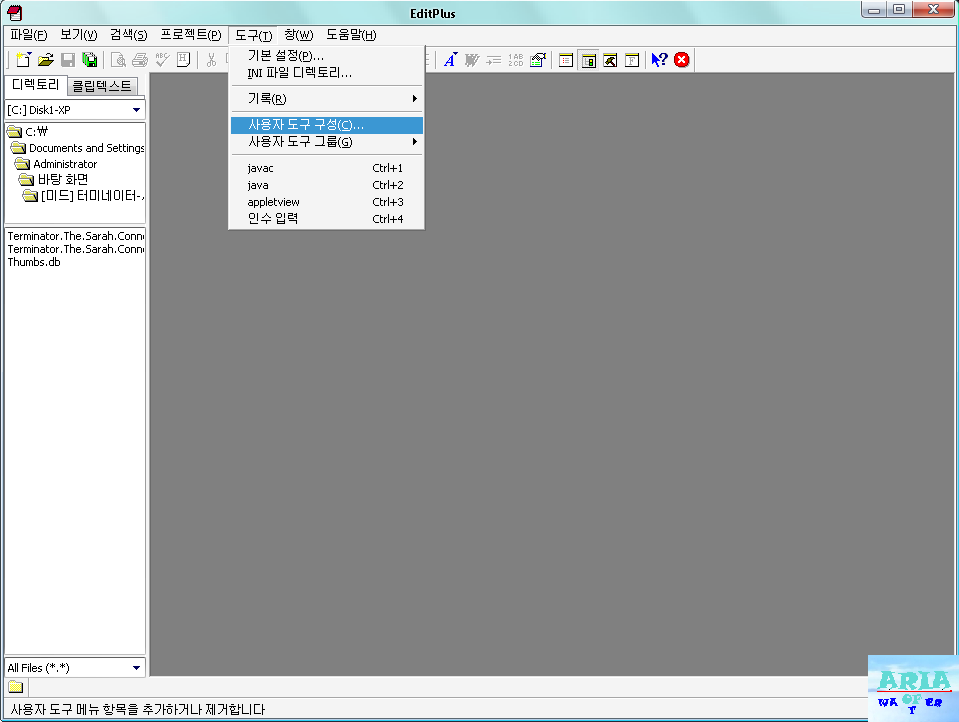 도구의 사용자 도구 구성에서 내용을 설정하고, 도구 그룹에서 원하는 그룹을 선택 후 아래에 표시된 단축키를 사용해서 사용합니다.
도구의 사용자 도구 구성에서 내용을 설정하고, 도구 그룹에서 원하는 그룹을 선택 후 아래에 표시된 단축키를 사용해서 사용합니다.
1] 첫번째 설정 - javac
작성한 java 파일을 컴파일러 할때 사용하는 명령어
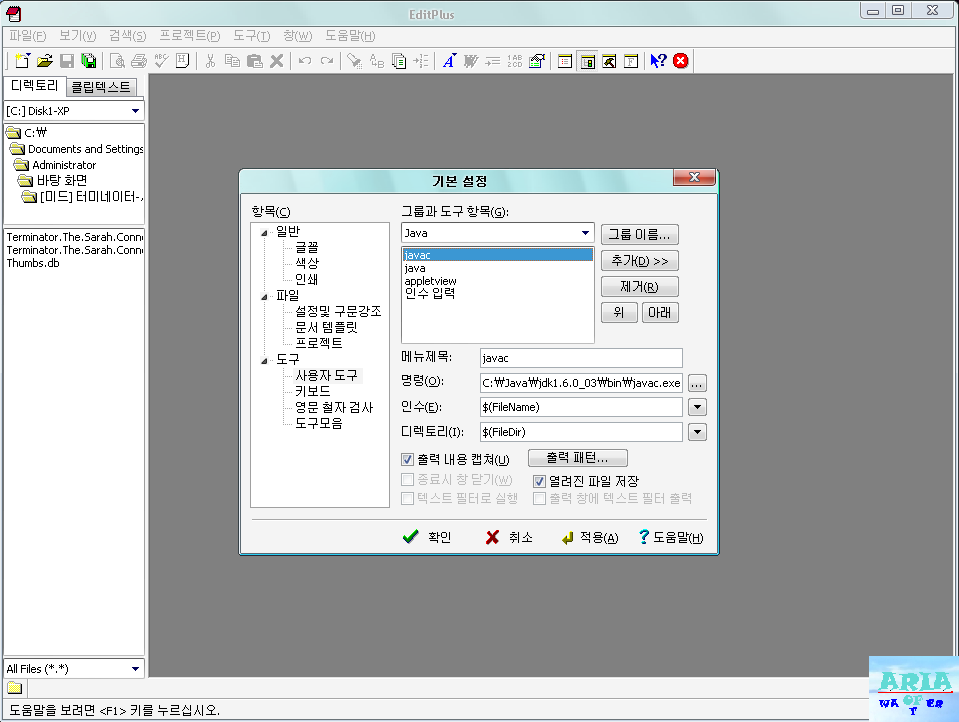
- 설정 값
 - 팁 : 출력 내용 캡쳐를 선택해 놓으면 설정 사용시 도스창으로 나오는 것이 아니라
- 팁 : 출력 내용 캡쳐를 선택해 놓으면 설정 사용시 도스창으로 나오는 것이 아니라
따로 EditPlus 아래에 Text 형식으로 출력됨. 컴파일러 외에 설정엔 사용 않하는게
편하다.
2] 두번째 설정 - java
컴파일러 된 class 파일을 실행할 때 사용하는 명령어
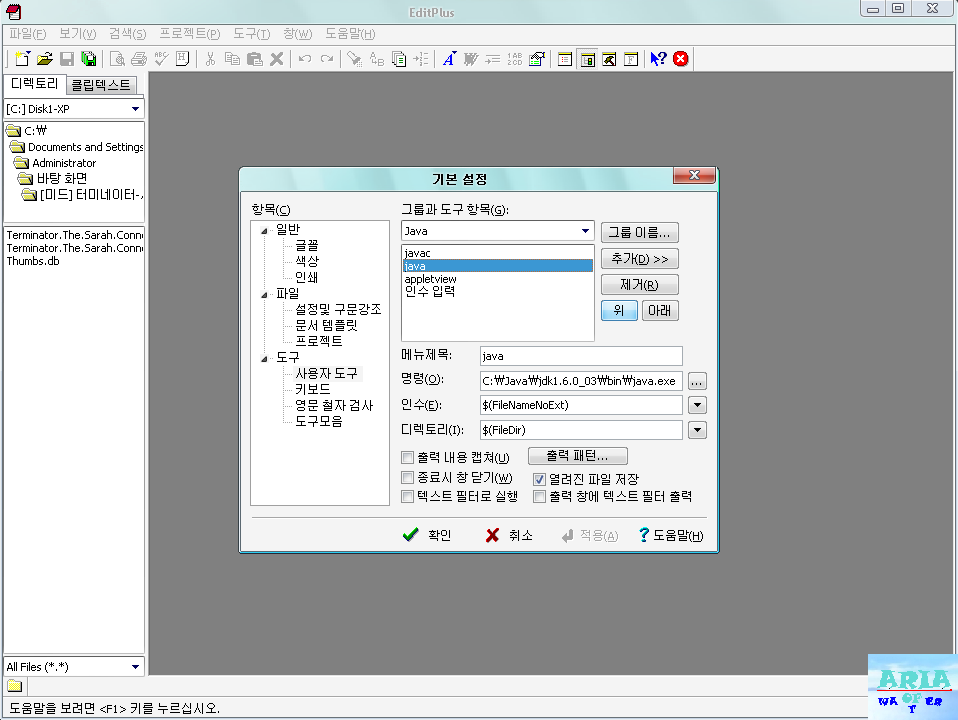
- 설정 값

3] 세번째 설정 - appletviewer
applet을 작성 후 applet을 볼 때 사용.
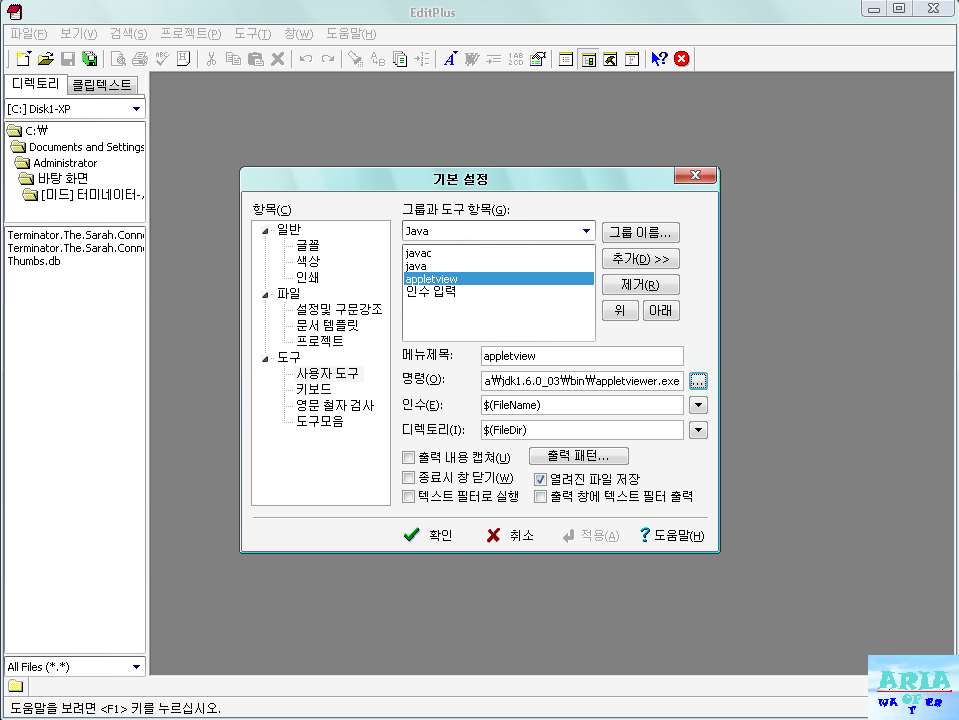
- 설정값

4] 세번째 설정 - 인수 묻기
java 파일을 실행할 때 인수 값을 넣어주는 기능.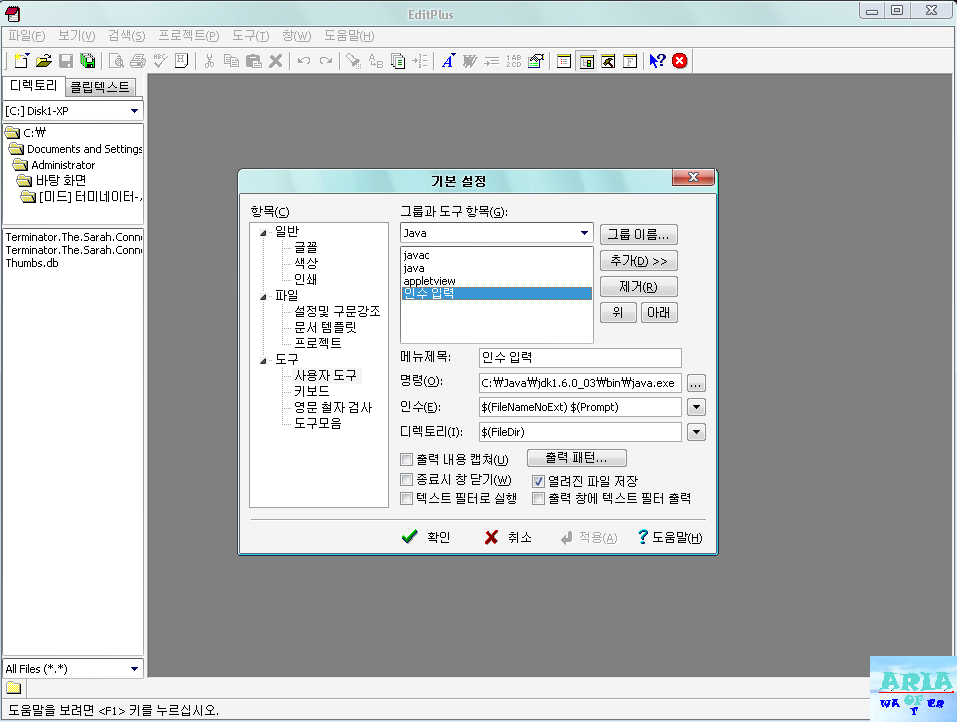
- 설정 값

총 4개지 설정 완료.
사용 방법은 모든 파일을 작성 후 ctrl + 1 을 누르면 처음에 설정했떤 javac가 실행되고 결과가 출력됩니다.
나머지도 순서대로 누르는 숫자가 달라집니다.
설정한 기능 사용 방법
1] 파일 작성
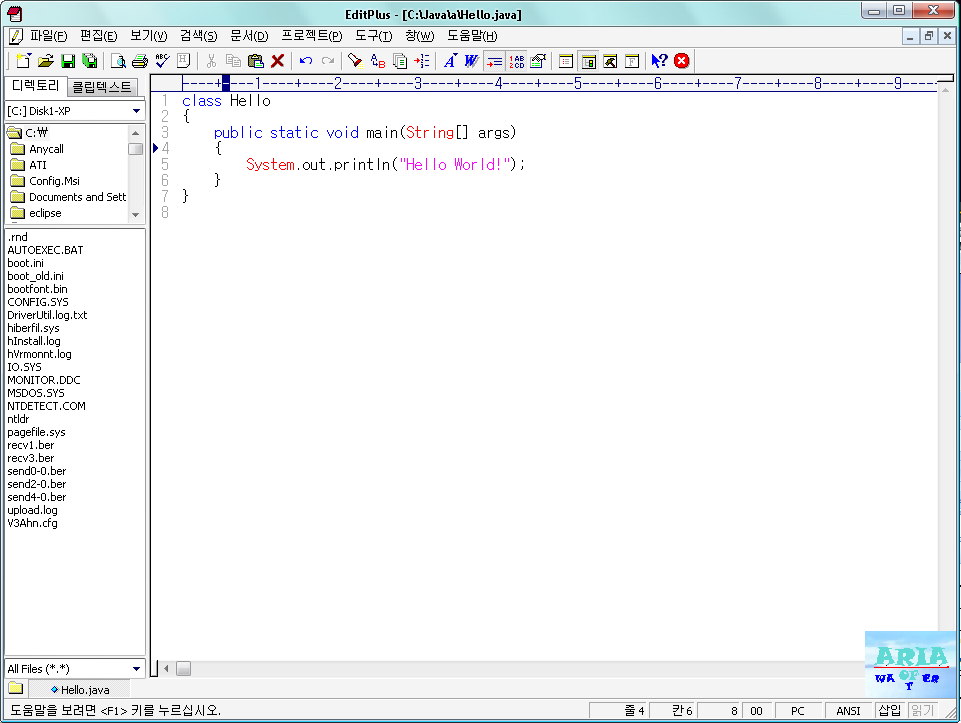
2] ctrl + 1을 눌러서 컴파일러하기
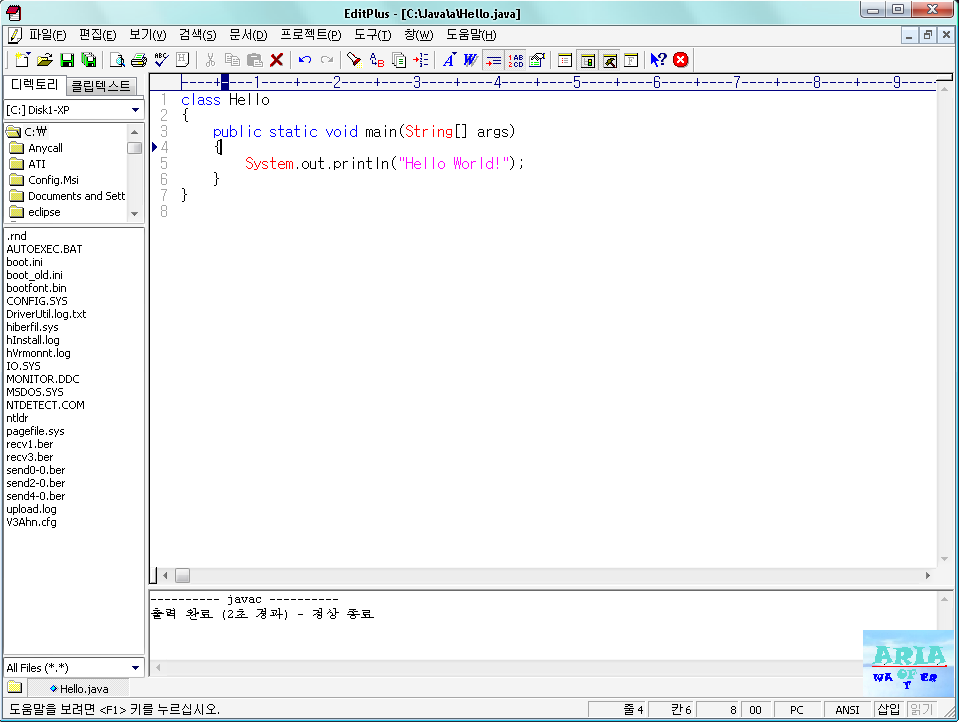 - 팁 : 설정에서 출력내용캡쳐를 선택했을 경우 위처럼 결과가 Text 모드로 출력됩니
- 팁 : 설정에서 출력내용캡쳐를 선택했을 경우 위처럼 결과가 Text 모드로 출력됩니
다.
3] ctrl + 2을 눌러서 실행하기
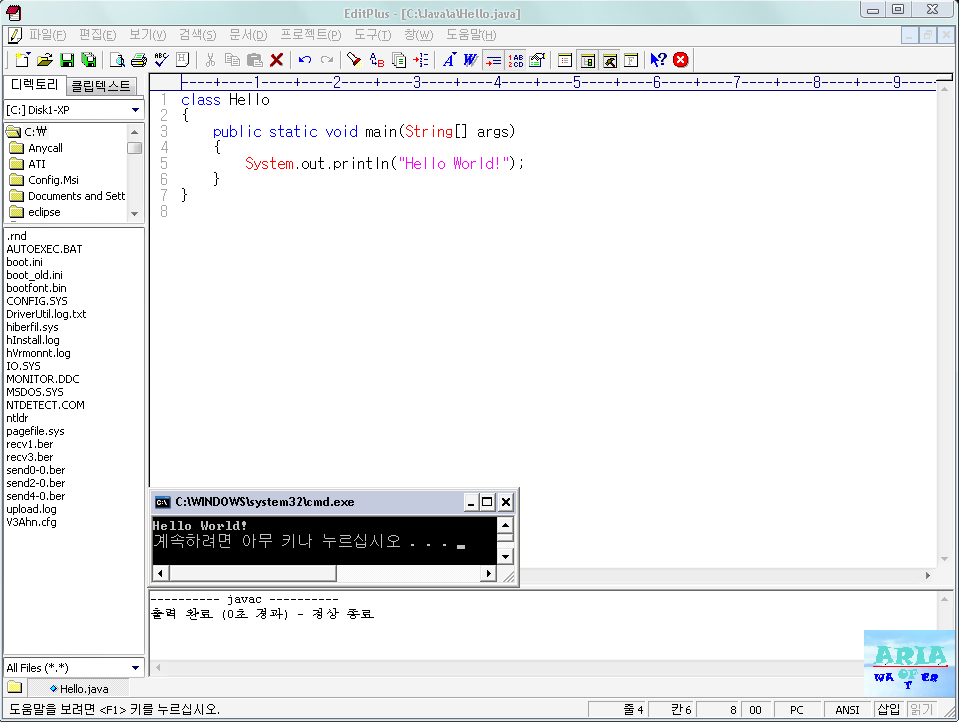 - 팁 : 설정에서 출력내용캡쳐를 선택하지 않았을 경우 도스 창으로 출력됩니다.
- 팁 : 설정에서 출력내용캡쳐를 선택하지 않았을 경우 도스 창으로 출력됩니다.

작성자 : 물의아리아
http://ariaofwater.tistory.com
http://blog.naver.com/whitexfox
javac 및 java, appletview, 인수 입력 총 4가지 설정이 있습니다.
EditPlus 공식 홈페이지
설명용 EditPlus 버전 : 2.31
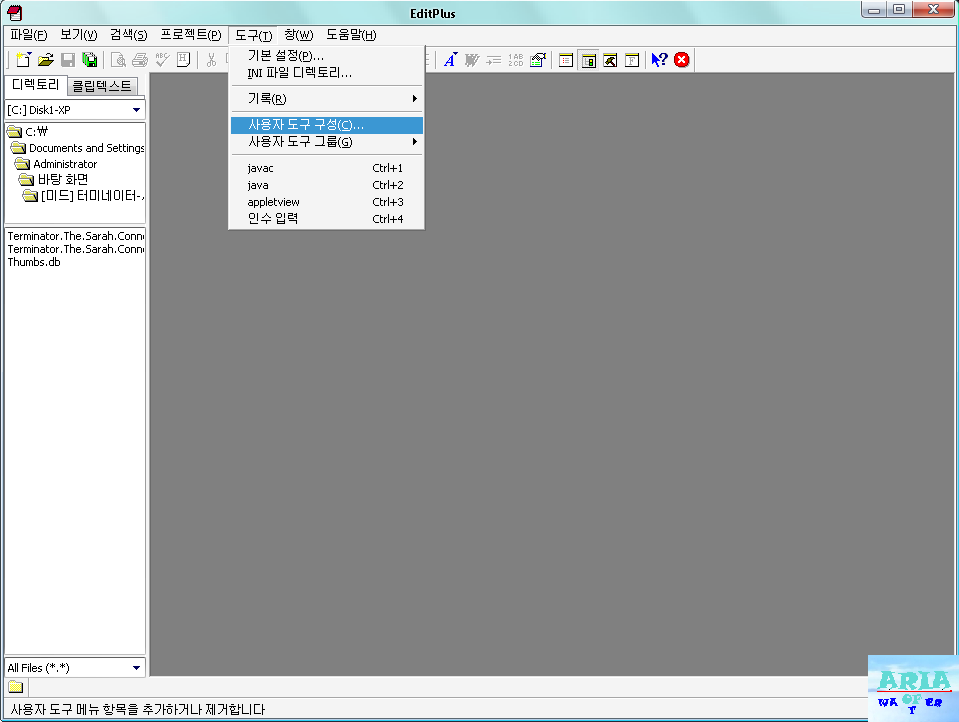
1] 첫번째 설정 - javac
작성한 java 파일을 컴파일러 할때 사용하는 명령어
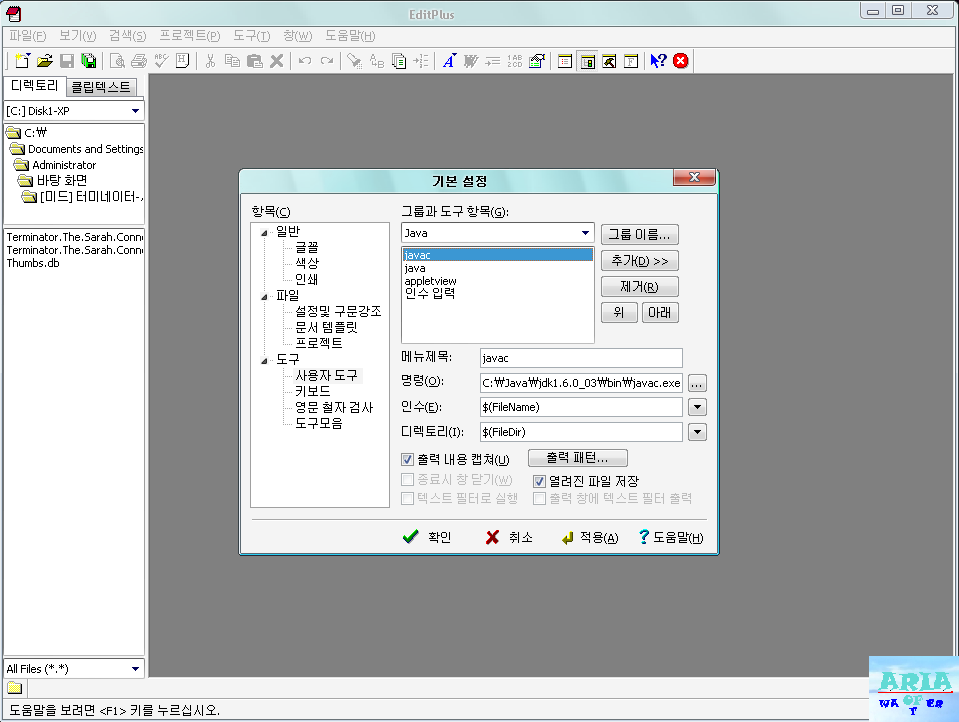
- 설정 값

따로 EditPlus 아래에 Text 형식으로 출력됨. 컴파일러 외에 설정엔 사용 않하는게
편하다.
2] 두번째 설정 - java
컴파일러 된 class 파일을 실행할 때 사용하는 명령어
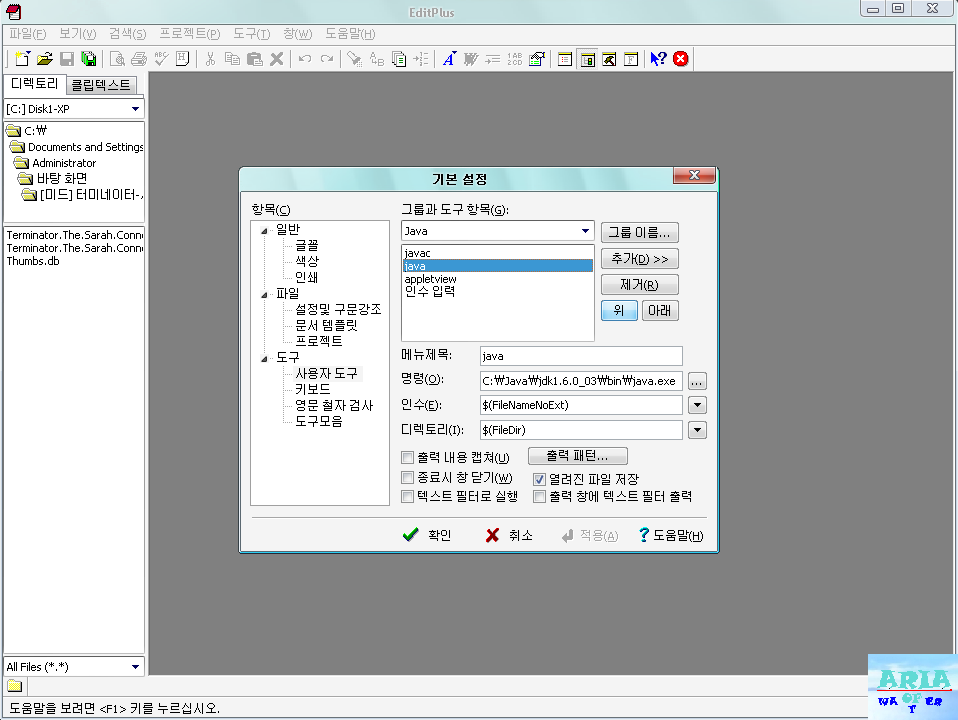
- 설정 값

3] 세번째 설정 - appletviewer
applet을 작성 후 applet을 볼 때 사용.
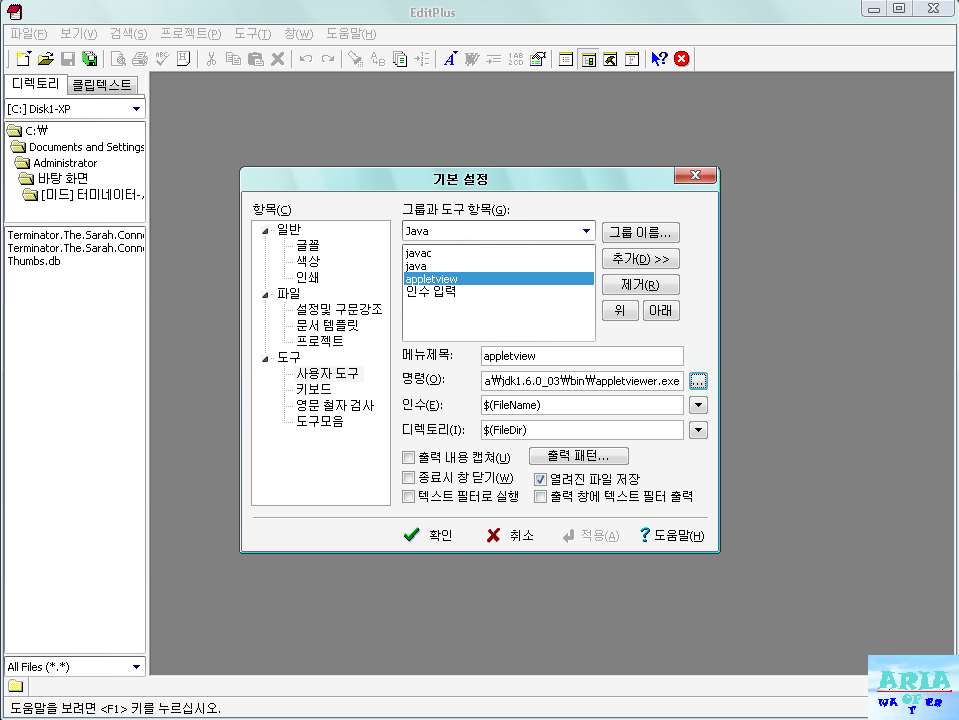
- 설정값

4] 세번째 설정 - 인수 묻기
java 파일을 실행할 때 인수 값을 넣어주는 기능.
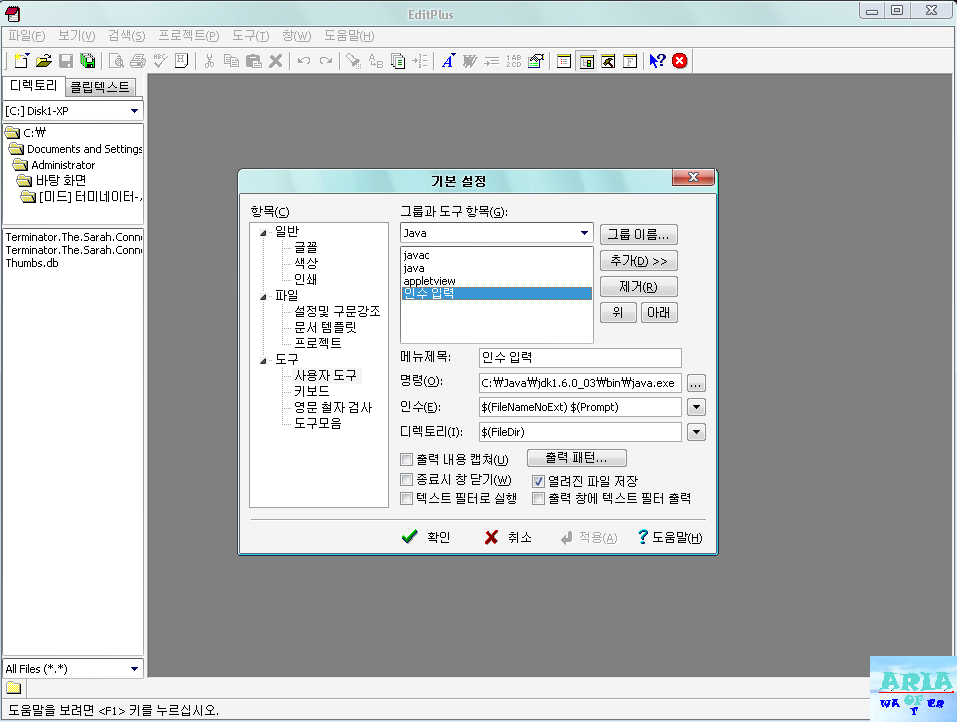
- 설정 값

총 4개지 설정 완료.
사용 방법은 모든 파일을 작성 후 ctrl + 1 을 누르면 처음에 설정했떤 javac가 실행되고 결과가 출력됩니다.
나머지도 순서대로 누르는 숫자가 달라집니다.
설정한 기능 사용 방법
1] 파일 작성
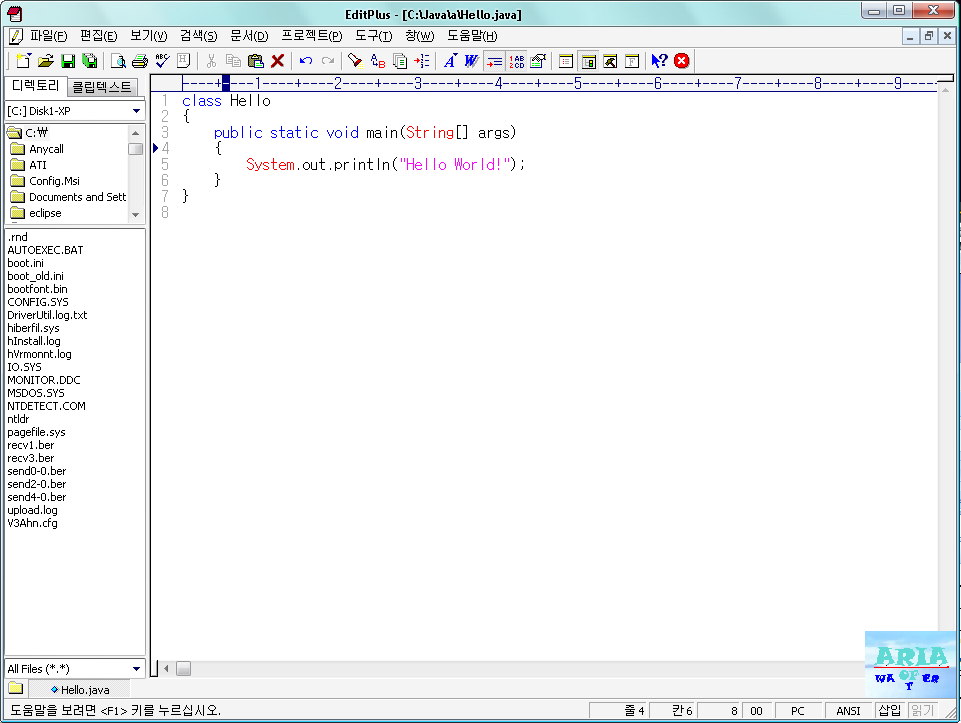
2] ctrl + 1을 눌러서 컴파일러하기
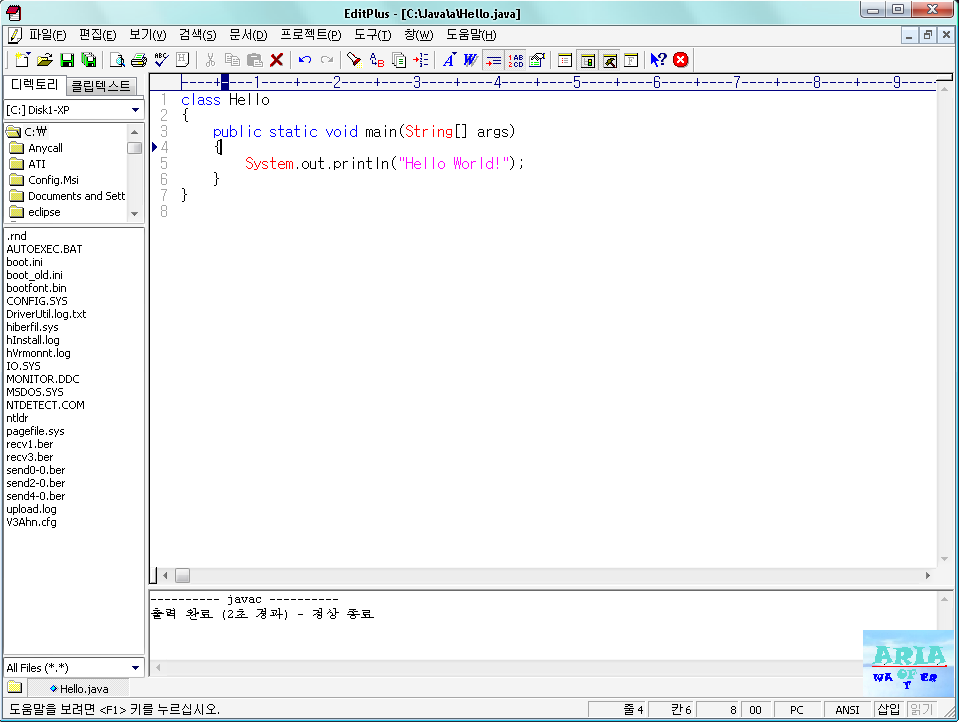
다.
3] ctrl + 2을 눌러서 실행하기
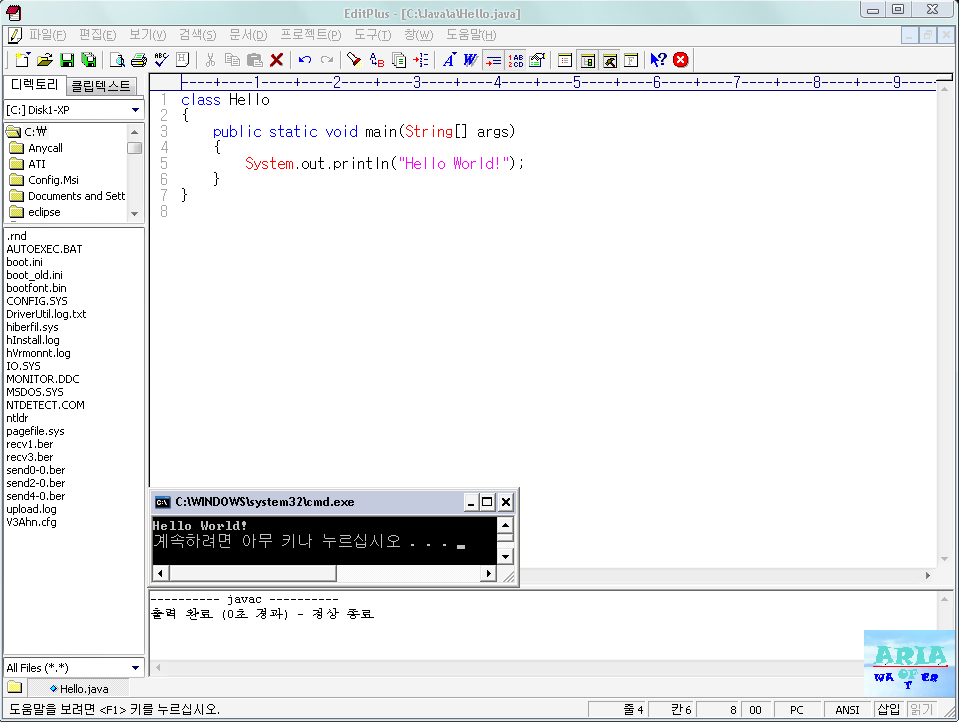

작성자 : 물의아리아
http://ariaofwater.tistory.com
http://blog.naver.com/whitexfox
Sun Java Homepage
Java를 실행하기 위해선 Visual Machine을 설치해야 합니다.
그 역할을 하는 것이 JDK입니다.
이 글에서 사용된 JDK 버전은 JDK 6 update 5 입니다.
1] JDK 설치하기
[1] 주의사항 : 설치 폴더는 최대한 짦게 해서 설치한다.
예 : C:\JDK60_5, C:\jdk1.6.0_05\
[2] 폴더 외엔 나머진 Next로 진행
2] 환경 변수 설정
[1] path 설정 - jdk 설치 폴더\bin을 추가
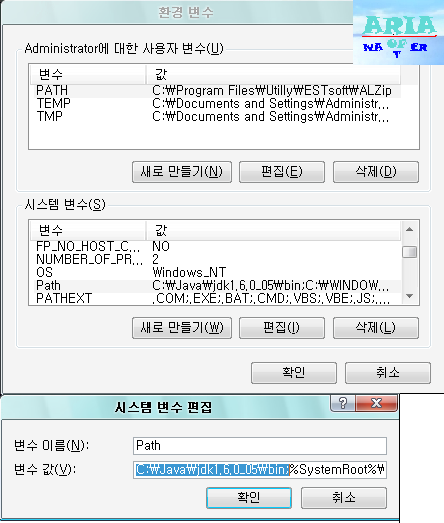 작성자의 경우 C:\Java에 설치. C:\Java\JDK설치폴더\bin임.
작성자의 경우 C:\Java에 설치. C:\Java\JDK설치폴더\bin임.
팁 : path를 설정하는 이유는 java 컴파일러 및 java 실행을 하기 위
해 javac와 java를 사용해야 하기 때문에 설정합니다.
[2] classpath 설정 - . 을 추가
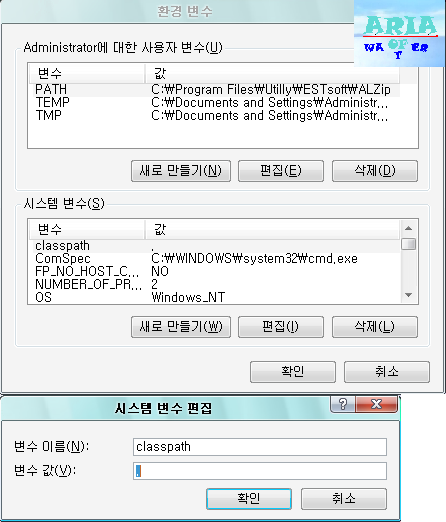 나중에 더 추가되지만, jdk 설치 때는 .만 입력해주면 됩니다^^
나중에 더 추가되지만, jdk 설치 때는 .만 입력해주면 됩니다^^
이것까지 추가 해놓으면 설치 후 설정 끝.
3] 설정 확인
[1] 실행 - cmd 로 도스창 띄우기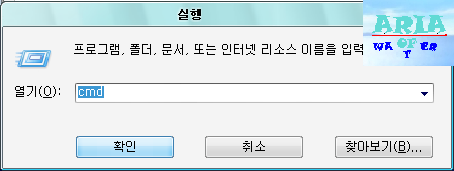
[2] 도스창에서 java를 쳐서 아래 화면처럼 나오는지 확인.
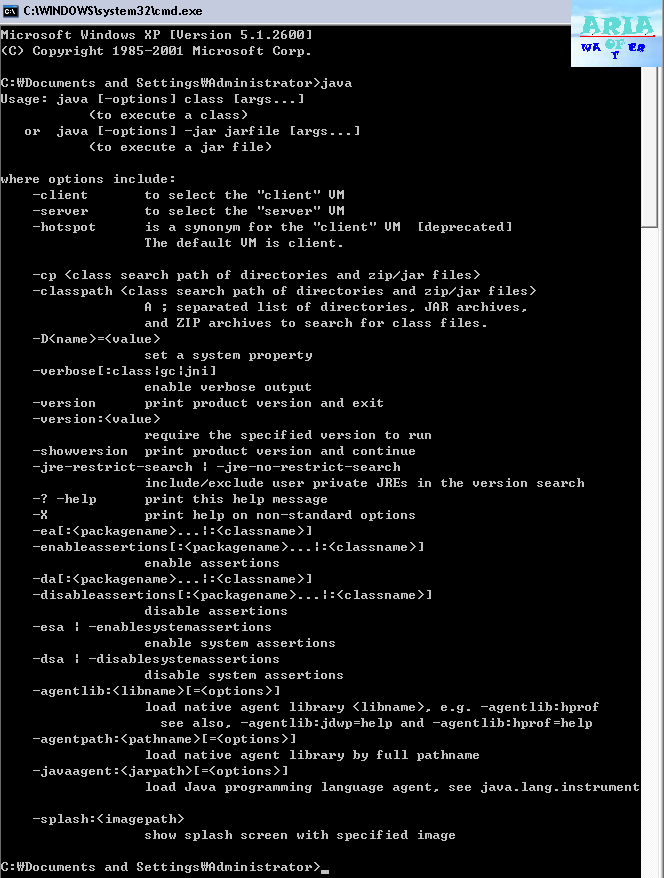
[3] Java 버전 확인하기
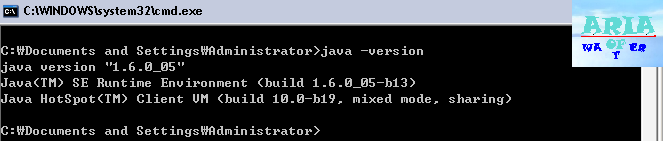
위처럼 Version이 뜬다면? 설치 완료^^ 수고하셨습니다~.

작성자 : 물의아리아
http://ariaofwater.tistory.com
http://blog.naver.com/whitexfox
Java를 실행하기 위해선 Visual Machine을 설치해야 합니다.
그 역할을 하는 것이 JDK입니다.
이 글에서 사용된 JDK 버전은 JDK 6 update 5 입니다.
1] JDK 설치하기
[1] 주의사항 : 설치 폴더는 최대한 짦게 해서 설치한다.
예 : C:\JDK60_5, C:\jdk1.6.0_05\
[2] 폴더 외엔 나머진 Next로 진행
2] 환경 변수 설정
[1] path 설정 - jdk 설치 폴더\bin을 추가
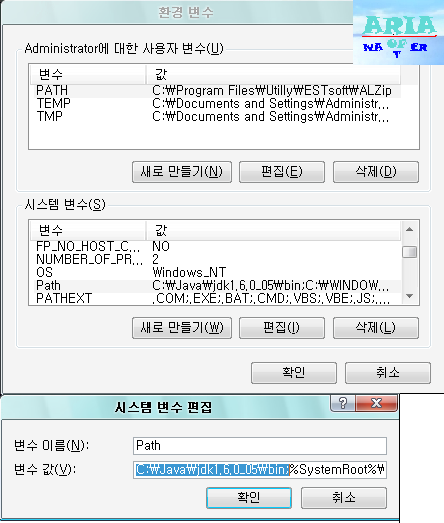
팁 : path를 설정하는 이유는 java 컴파일러 및 java 실행을 하기 위
해 javac와 java를 사용해야 하기 때문에 설정합니다.
[2] classpath 설정 - . 을 추가
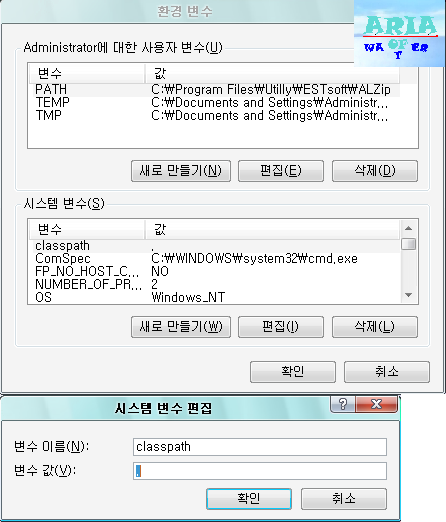
이것까지 추가 해놓으면 설치 후 설정 끝.
3] 설정 확인
[1] 실행 - cmd 로 도스창 띄우기
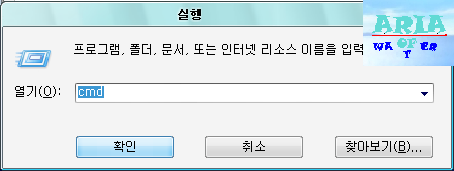
[2] 도스창에서 java를 쳐서 아래 화면처럼 나오는지 확인.
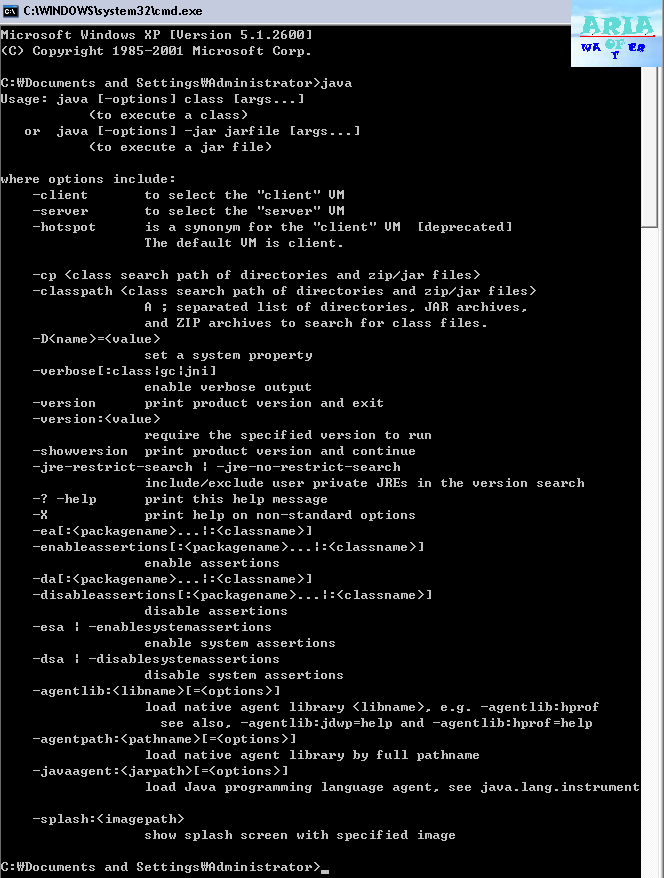
[3] Java 버전 확인하기
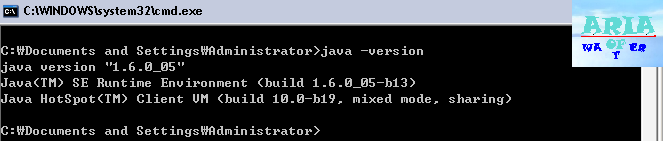
위처럼 Version이 뜬다면? 설치 완료^^ 수고하셨습니다~.

작성자 : 물의아리아
http://ariaofwater.tistory.com
http://blog.naver.com/whitexfox